☑️どれくらいクリックされてるのかわからない
☑️なかなか検索上位に記事が載らない
累計1000人以上の方にブログを教えてきた経験を元に発信しています。
上記の悩みはGoogleサーチコンソールを取り入れることで、解決できます。
Googleサーチコンソールとは、Webサイトの表示回数やクリック数などを見えるかする無料ツールのこと。
このGoogleサーチコンソールをうまく活用すれば、SEO対策に活かせます。
今回は、Googleサーチコンソール設定方法から基本的な使い方に至るまで詳しく解説していきます。
ぜひ最後まで見て、今日から活用していきましょう!
1.Googleサーチコンソールの機能とできること

主な機能としては以下があります。
・検索エンジンにサイト情報を伝える
・サイト上の問題検出・通知
・URLのインデックス検査
Googleサーチコンソールを使わないと検索パフォーマンスがわかりません。
具体的には、検索順位やクリック数、クリック率、表示回数などの検索パフォーマンスがわかりません。
検索パフォーマンスがわからないと、検索順位が低いのに必要なSEO対策を怠る可能性が高まります。
結果、検索流入が増えずに収益化が難しくなってしまうのです。
それくらい重要なので、ぜひこの記事を読み終わった後から取り入れていきましょう。
2.Googleサーチコンソールの設定方法
Googleサーチコンソールの登録・設定はたったの3ステップで済みます。
STEP1:Googleアカウントの作成
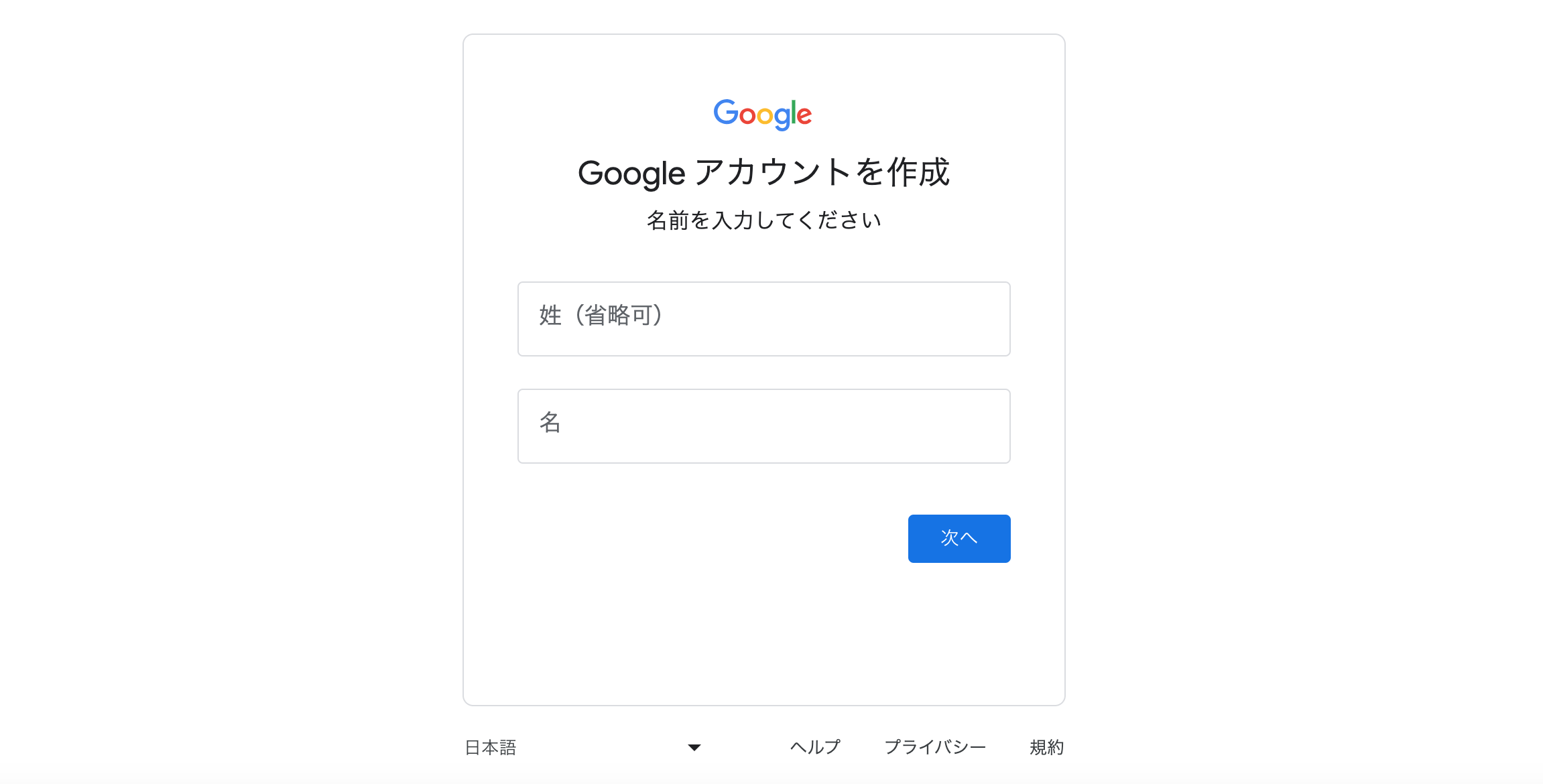
Googleサーチコンソールの登録には、Googleアカウントが必要です。
まだ取得してない方は、アカウント作成ページに飛び、作成しましょう。
STEP2:Googleサーチコンソールの登録
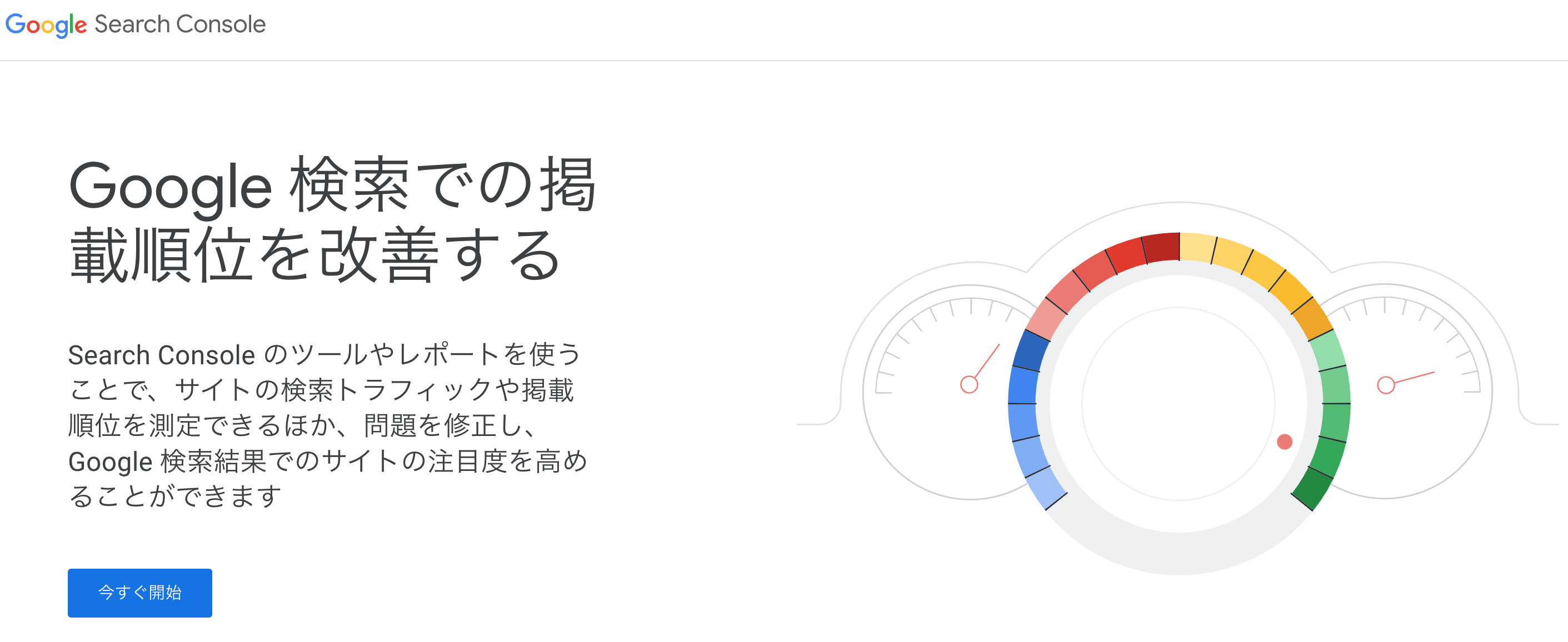
続いてGoogleサーチコンソールの登録です。
登録ページに行って「今すぐ開始」をクリックします。
プロパティタイプの選択
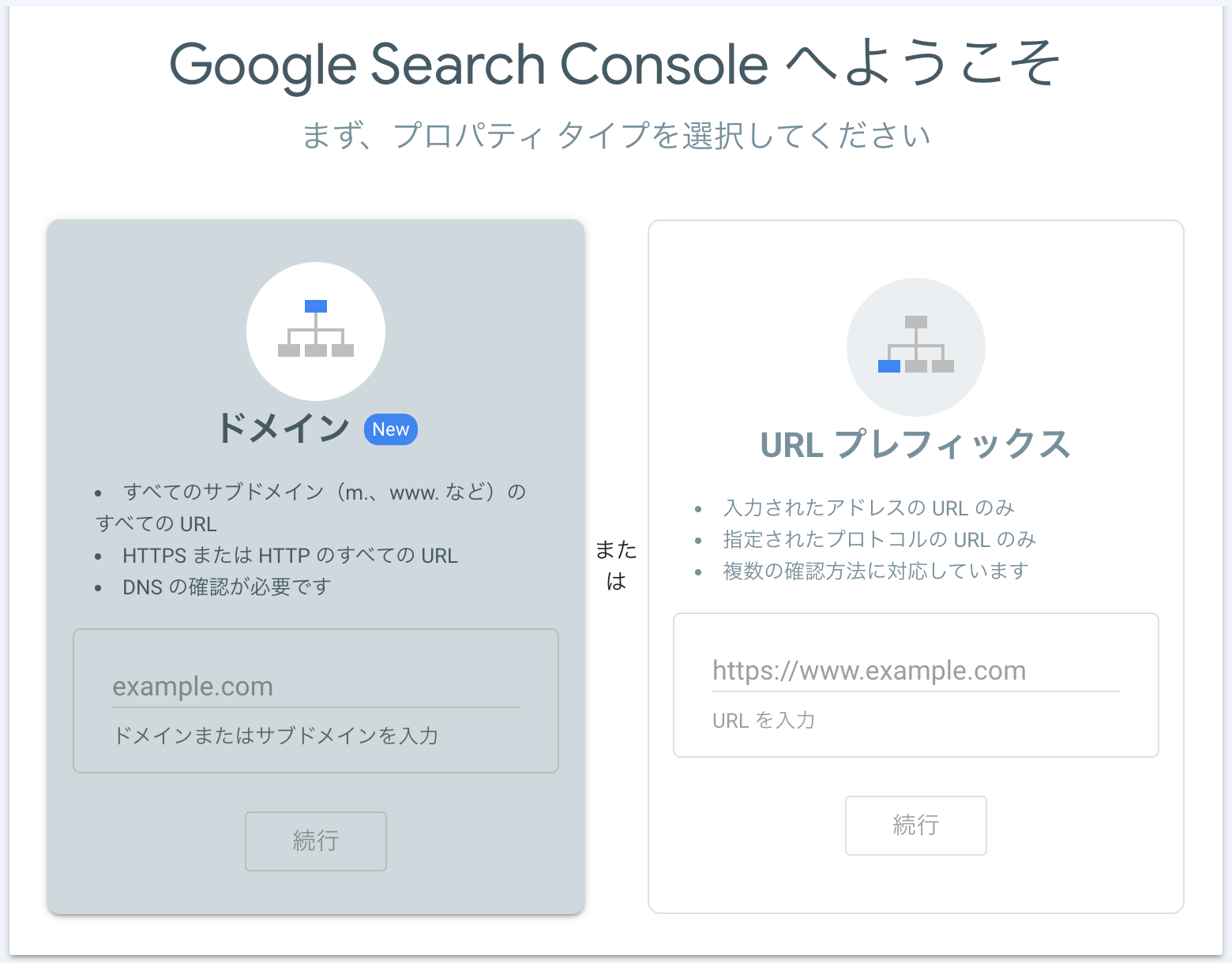
プロパティタイプの選択に画面が切り替わるので、「ドメイン」か「URLプレフィックス」のどちらか一つに自分のサイトのURLを入力し「続行」を押します。
それぞれ次のような違いがあります。
・ドメイン→サイト全体で計測する場合
・URLプレフィックス→サイト全体orサイトの中でページを指定して分析する場合
基本的にはサイトの全体の計測をする「ドメイン」で登録するといいでしょう。
STEP3:所有権の確認をする
URLを入力したら、サーチコンソールの登録の最後の行程です。
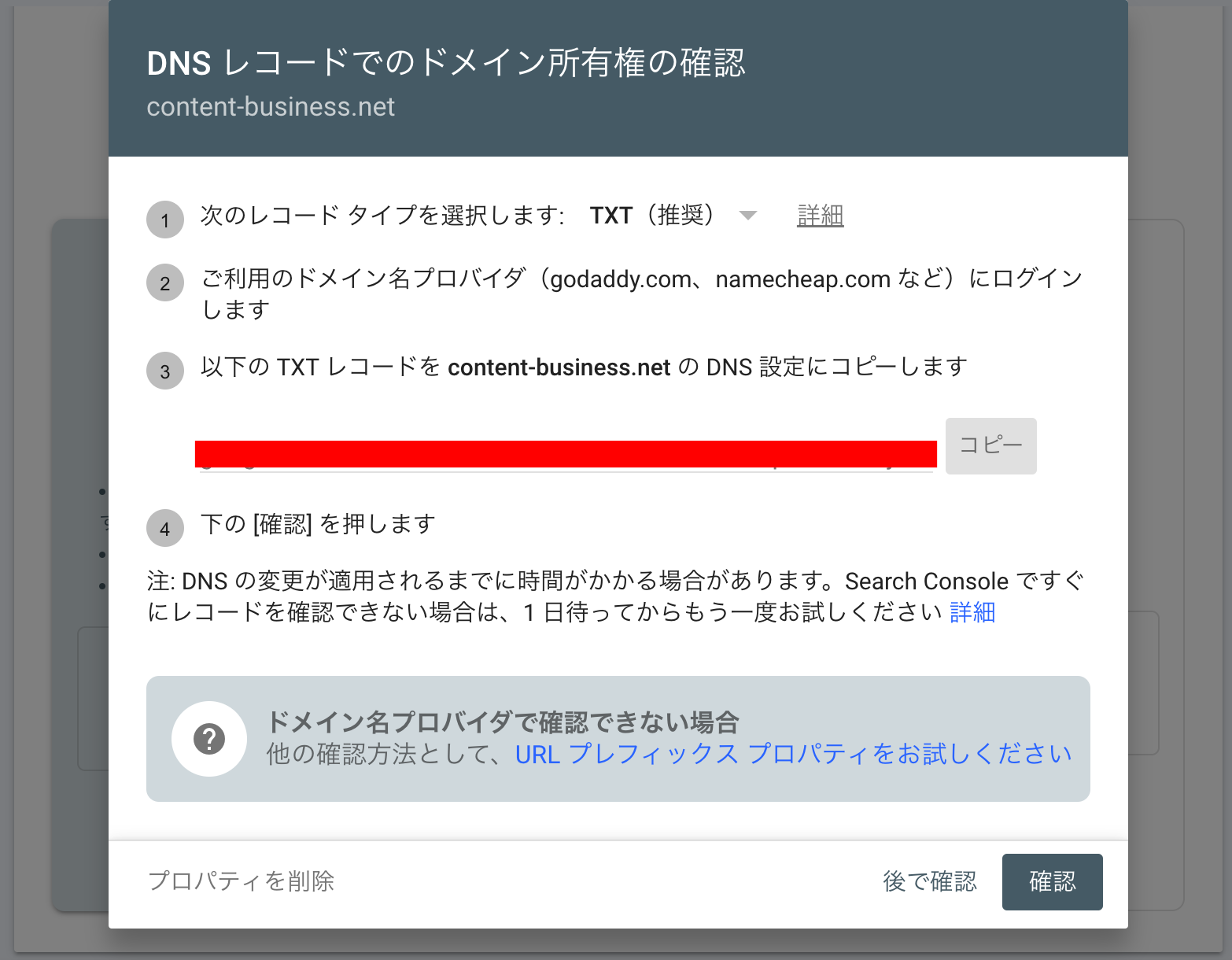
「ドメイン」でURLを入力すると上の画面になり、赤線で塗り潰した部分にTXTレコード(ドメインの所有権を確認するためのコード)が表示されます。
TXTレコードの右にある「コピー」を押し、まだ「確認」は押さずに契約しているサーバーに設定します。
設定方法は以下の記事を参照してください。
サーバーへの設定が完了した後、「確認」を押すと、次のような画面が表示されます。
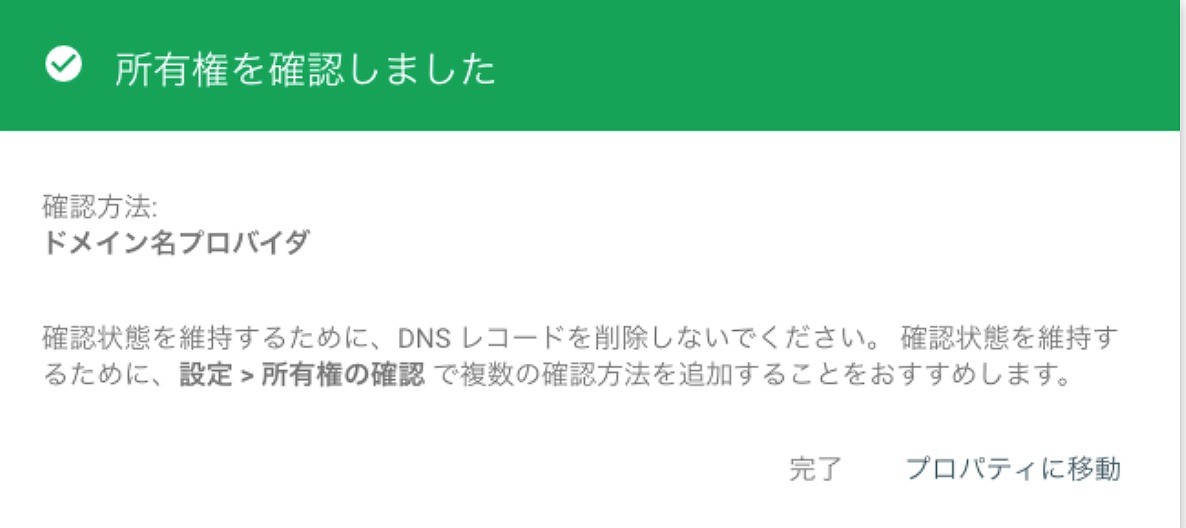
これでサーチコンソールの設定は完了です。
3.Googleサーチコンソールの基本的な使い方

Googleサーチコンソールの設定が終わったら、実際に使ってみましょう。
今回は最低限知っておきたい使い方を5つご紹介します。
②エラー表示の確認
③URL検査
④被リンクの確認
⑤XMLサイトマップの追加
①検索パフォーマンスを見る
まずは、キーワード分析においてもっとも重要な「検索パフォーマンス」です。
画面左側の「検索パフォーマンス」ボタンをクリックしてください。
そうすると、登録したURLのサイトの期間内の
・クリック数
・表示回数
・平均CTR(クリック率)
・平均掲載順位
4点が表示されます。日付は自由に変更可能です。
下にスクロールすると、どんなキーワードで検索画面に表示されたのか、それに対するクリック数、CTR、掲載順位も見られます。
これらを見ておくことで、記事のリライトや新しい記事をどう書くかなど、対策を立てることができます。
②エラー表示の確認
2つ目にエラー表示の確認ができます。
確認方法として、まず「インデックス」内の「カバレッジ」をクリックしてください。
カバレッジで見られるのは「エラー」「警告あり」「有効」「除外」の4つです。
どのページがどんな理由でエラー表示されているかがわかります。
週に一回、月に一回など定期的にチェックして、問題が発生していれば修正しましょう。
③URL検査
URL検査は、Googleに対して「こんなサイトを公開したよ。検索エンジンに登録してね」と依頼するための機能です。
サイトを公開したとしても、Googleがそのサイトを見つけてデータベースに登録するには時間がかかります。
そのため、能動的に促すことで、早く検索エンジン上に表示されるようになります。
まず、画面左の「URL検査」をクリックし、一番上にURLを入力します。
「URLがGoogleに登録されていません」の画面になるので、右下の「インデックス登録をリクエスト」を押します。
ここで「URLはGoogleに登録されています」となれば、正常にインデックスできています。
もし、一定期間たっても検索エンジン上にサイトが表示されなければ、「URL検査」で入力して確認してみましょう。
④被リンクの確認
被リンクとは、外部のWebサイトに自社のWebサイトのリンクを張ってもらうことです。
被リンクはGoogleがWebサイトの評価で重要視する項目であり、数はもちろん、どんなサイトから被リンクされているかが重要になります。
画面左の「以前のツールとレポート」の「リンク」から自分のサイトへのリンク数が最も多いサイトや、多くリンクされているページが確認できます。
⑤XMLサイトマップの追加
サイトマップとはユーザーや検索エンジンが迷子にならないよう、サイトに何があるのか書いた全体の地図のこと。
XMLサイトマップをGoogleに送信することで、どんなサイトなのか理解しやすくなるため、早く的確にサイト情報を認識してもらえます。XMLサイトマップはSEOにおける重要度の高い対策です。
やり方は、サーチコンソール画面左の「インデックス」内の「サイトマップ」をクリックし、作成したサイトマップのURLを入力して送信するだけ。
「サイトマップを送信しました」とメッセージが表示されたら成功です。
4.Googleサーチコンソール応用編

Googleサーチコンソールの基本的な使い方がわかったら、応用編に入ります。
応用編ではデータの見方や分析方法を簡単にご説明します。
STEP1:検索パフォーマンスの「ページ」をクリック
まず画面左の「検索パフォーマンス」を選び、下の方にスクロールして真ん中にある「ページ」のボタンをクリック。
クリック数の多いページから順に表示されます。
STEP2:対策したいページを検索
画面真ん中上の「+新規」→「ページ」をクリックし、対策したいページのURLを入力します。
STEP3:「クエリ」をクリック
対策したいページの情報が表示されたら、「クエリ」をクリックします。
STEP4:分析
表示されているものは「ユーザーがそのページにたどり着くために検索したキーワード」です。
その情報を分析して、記事のリライトや次の新コンテンツ作成に活かしましょう。
分析する際の考え方について簡単にまとめると
・表示回数は多いが平均順位が低い
→コンテンツの中身を改善する
・平均順位は高いがクリック数が少ない
→タイトルやディスクリプションを改善する
・掲載順位は低いが表示回数が多い
→関連するコンテンツを新しく作る
上記のような形です。
コンテンツの改善方法については以下の記事を参考にしてください。
参考記事:現役ブロガーが解説!ブログ記事のリライトのタイミングと注意点
5.まとめ

今回はGoogleサーチコンソールの設定方法や使い方について解説しました!
最後にもう一度内容を確認しましょう。
・アクセス分析
・検索エンジンにサイト情報を伝える
・サイト上の問題検出・通知
・URLのインデックス検査
Googleサーチコンソールをうまく活用することで、SEOの対策につながります。
ぜひ今日から活用してみてください!













コメントを残す