こんなお悩みありませんか?
All in One SEOは色々な設定ができる分、どう設定したらいいのか悩みますよね。
そこで本記事では、All in One SEOの初期設定について、画像も使いながらわかりやすく解説していきます!
1.All in One SEOとは?

All in One SEOとは簡単に言ってしまうと、SEO対策を簡単にするためのプラグインツールのことです。
SEO対策の専門家や開発者でなくとも簡単に設定を行うことができます。
All in One SEOでできること
次にAll in One SEOを利用することでできることを以下にまとめました。
①タイトル・ディスクリプション・キーワードの設定
検索結果に表示される「タイトル」「ディスクリプション」「キーワード」を設定することができます。

②Googleアナリティクスの設定
SEO対策する上では「いつ」「誰から」「どのような経路で」「どれくらい」見られているのかを数値によって解析する必要があります。
それを容易にするのがGoogleアナリティクスです。
そのGoogleアナリティクスを活用するために、Googleアナリティクスが発行する「トラッキングコード」をすべてのページに埋め込む必要があるのですが、それを解決するのも「All in One SEO」の役割のひとつです。
※トラッキングコード:サイトに訪問したユーザーのデータを取得するために、各ページに埋め込んでおくプログラムのコードのこと。(詳細)
③Googleサーチコンソール
Googleが提供する検索分析ツール”Googleサーチコンソール”と連携が可能です。
④各種ソーシャルメディアの設定
今やWebサイトの集客に欠かせなくなっている、ソーシャルメディアとの連携において、facebookやTwitter、Instagramなどんメディアにシェアされた際の表示を自動で設定できます。
2.All in One SEOの設定6ステップ
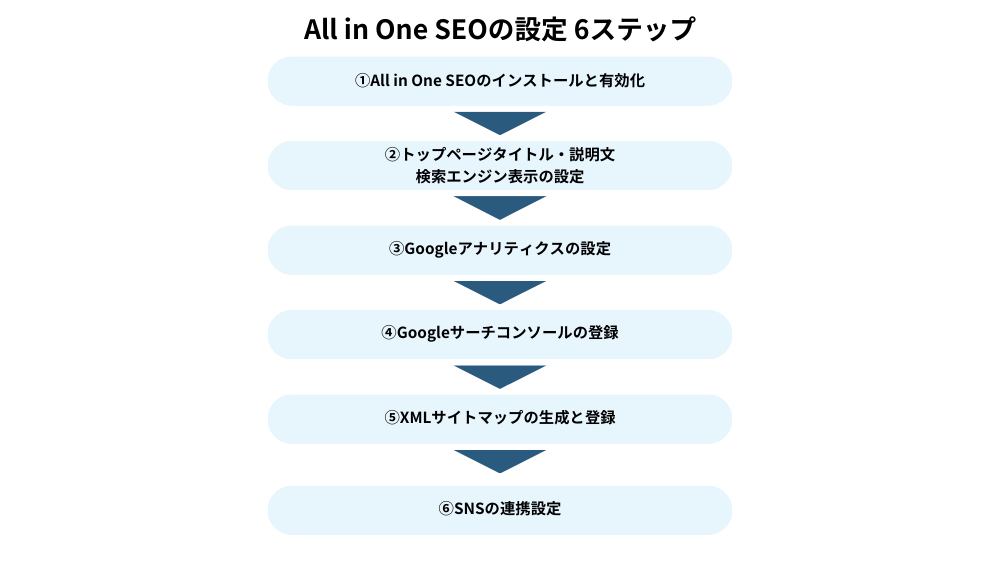
All in One SEOの設定は以下の6ステップです。
ステップ②トップページタイトル・説明文・noindex設定
ステップ③Googleアナリティクスの設定
ステップ④Googleサーチコンソールの登録
ステップ⑤XMLサイトマップの登録
ステップ⑥SNSシェア時の設定
もし、まだWordPressのインストールや設定ができてない場合は以下の記事を参考にして導入した上で、以下のステップを行なってください。
▶️【初心者必見】WordPressブログの始め方と9つの初期設定を解説
ステップ①All in One SEOのインストール・有効化
まず「All in One SEO」をインストールします。
プラグイン→新規追加を選択します。
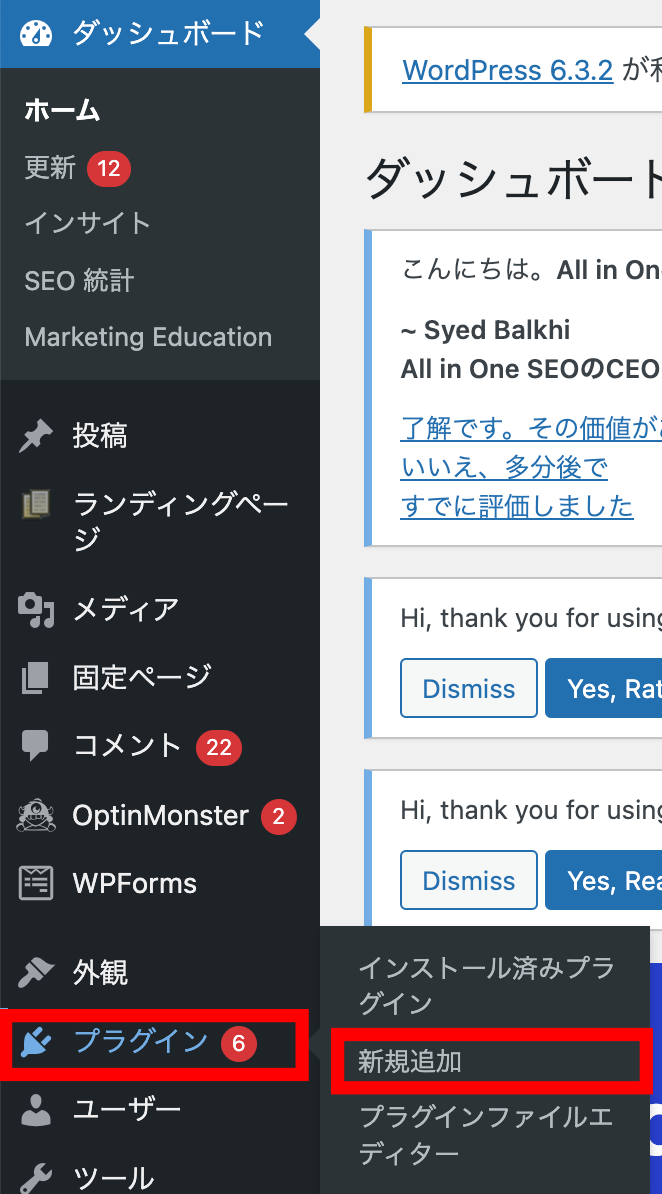
検索キーワードに「All in One SEO」と入力して、All in One SEOをインストールします。
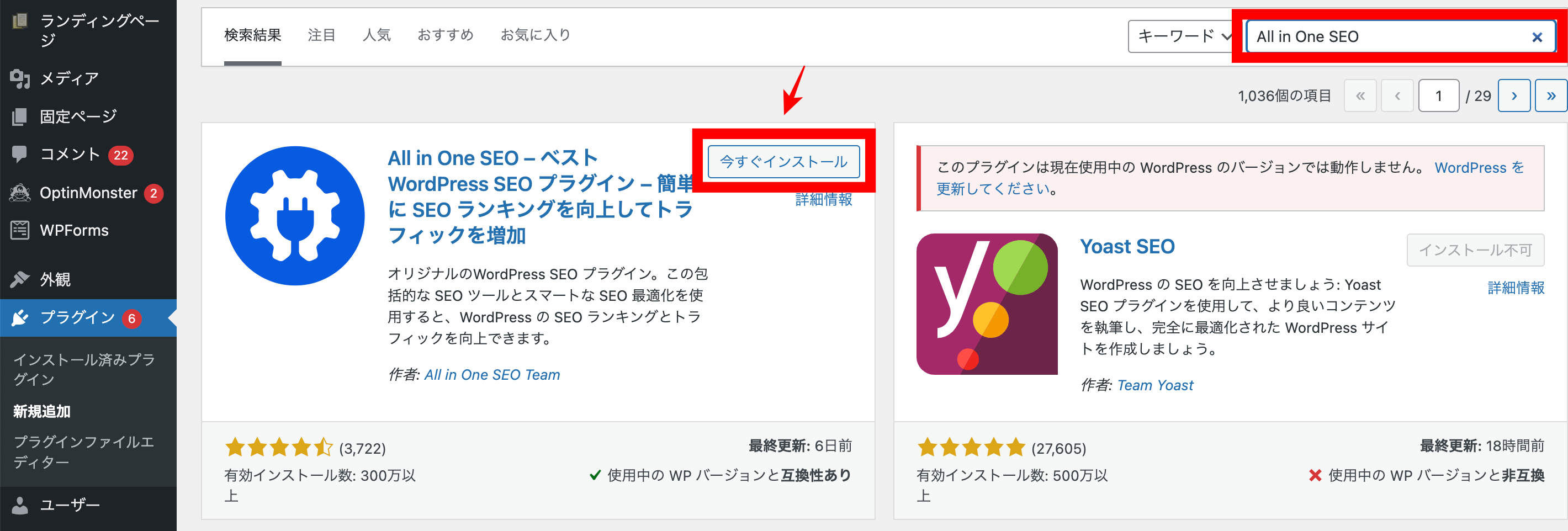
有効化ボタンをクリックします。
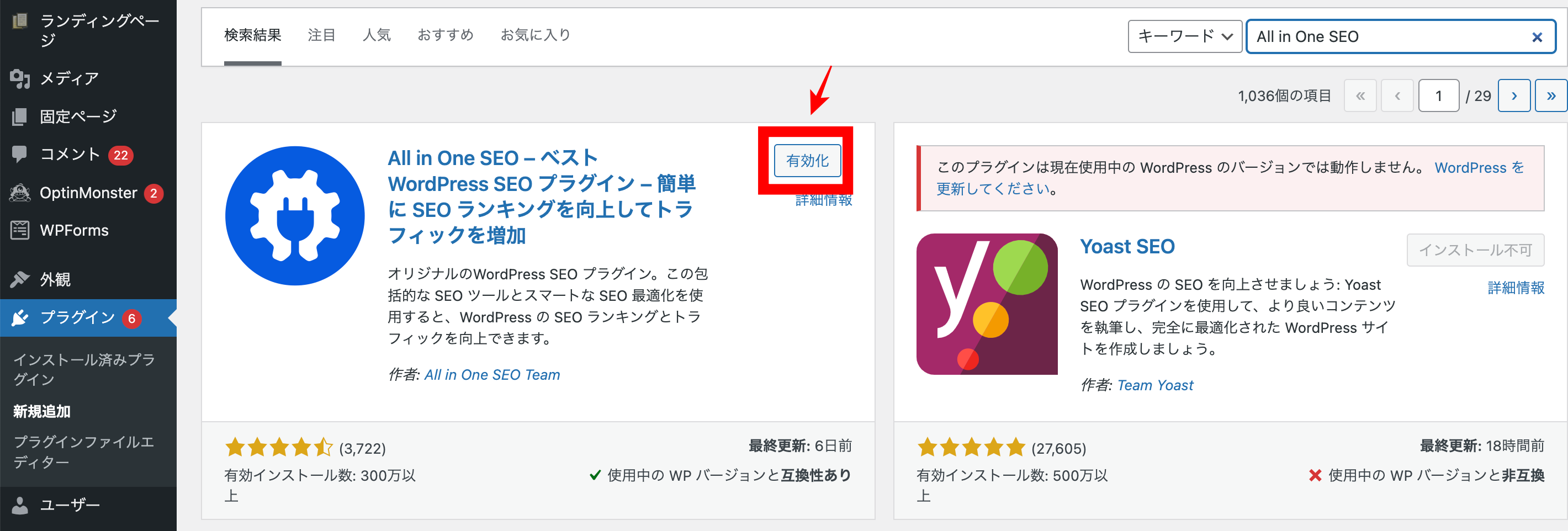
セットアップウィザードが表示されますが、ここではいったんダッシュボードに戻ります。
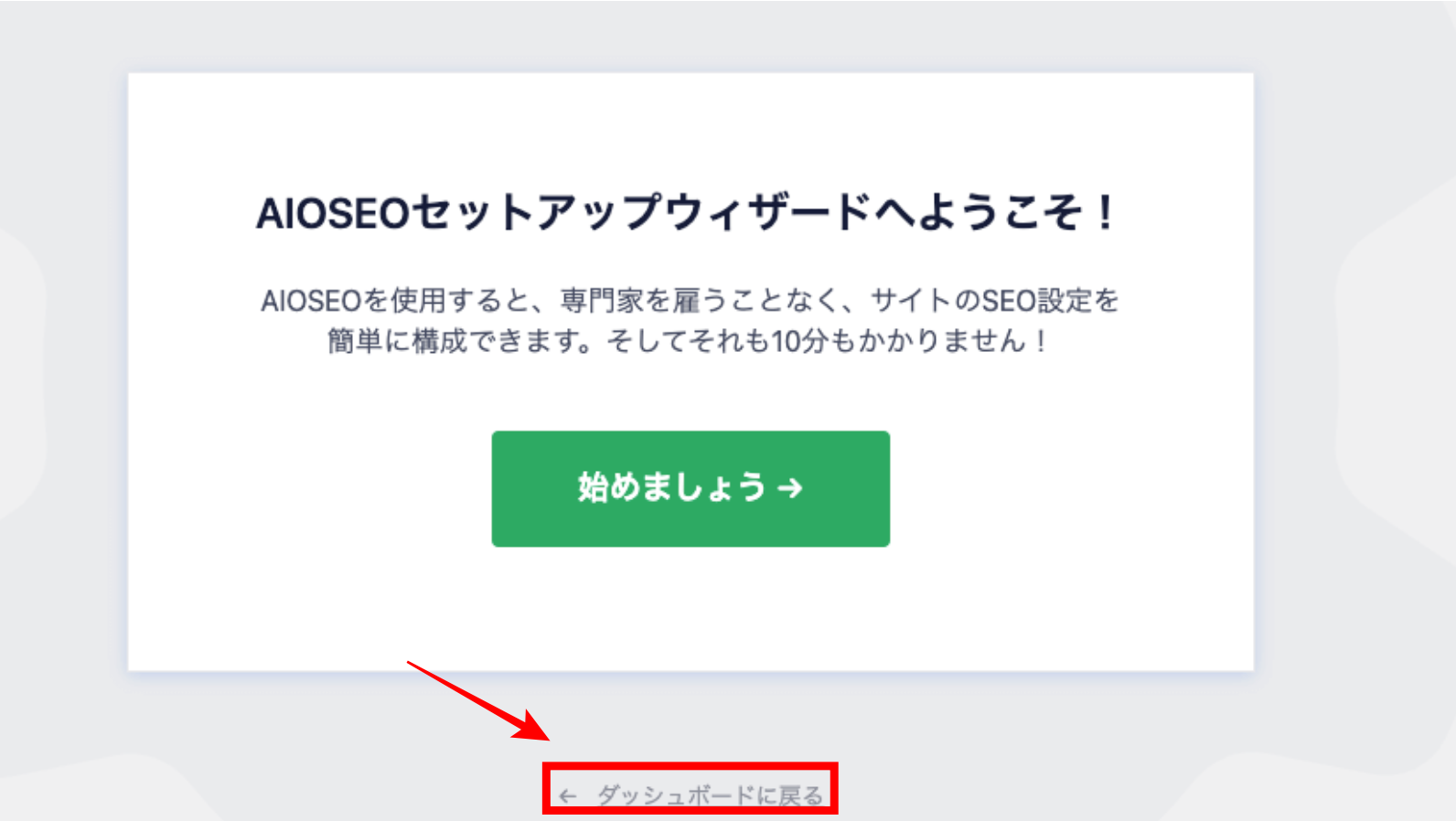
以上でWordPress管理画面にAll in One SEOの設定項目が追加されました。
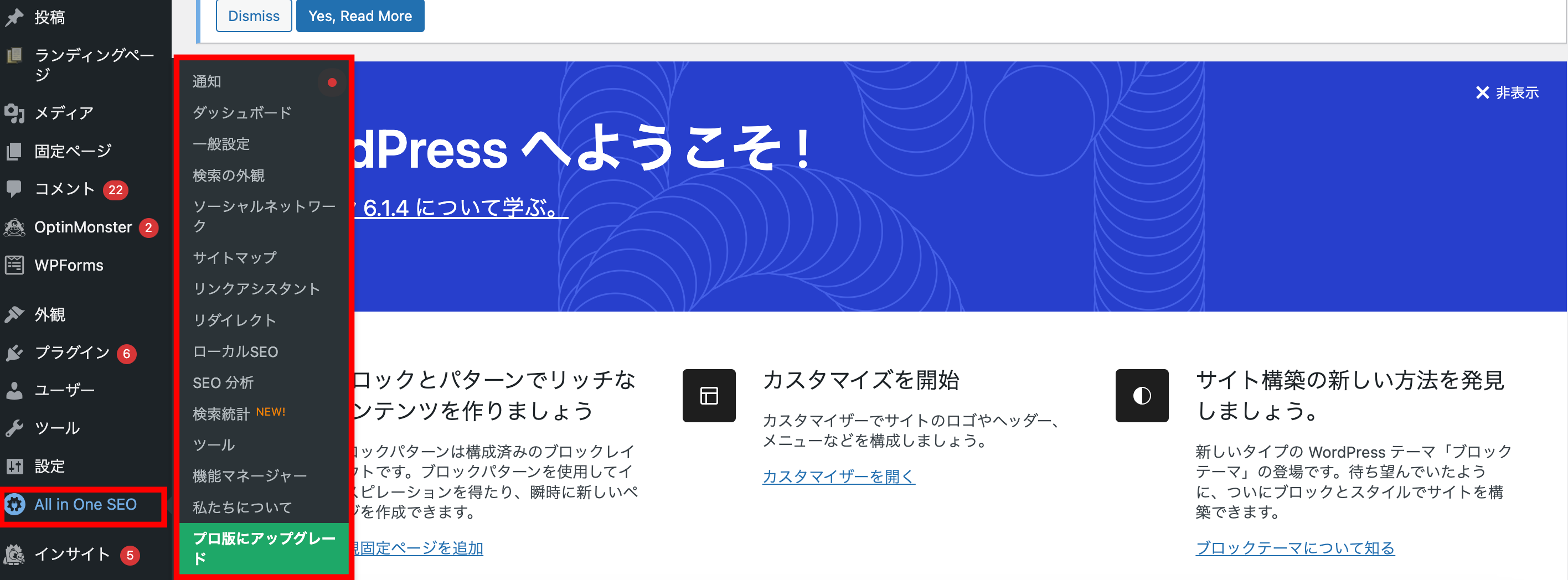
ステップ②トップページタイトル・説明文・noindex設定
トップページのタイトルや説明文、および不要なページの検索エンジンを表示する/しないの設定は「検索の外観」から行なっていきます。
「All in One SEO→検索の外観」を選択します。
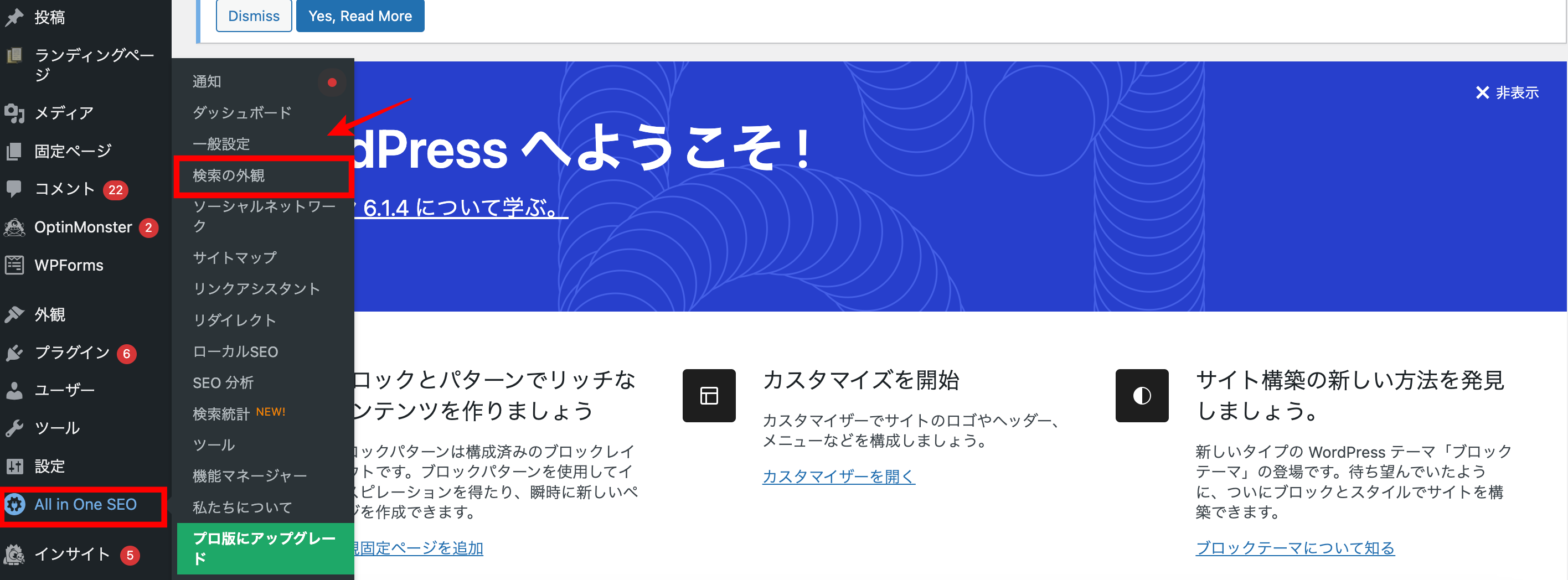
以上の操作を行うと、以下のような画面が表示されます。
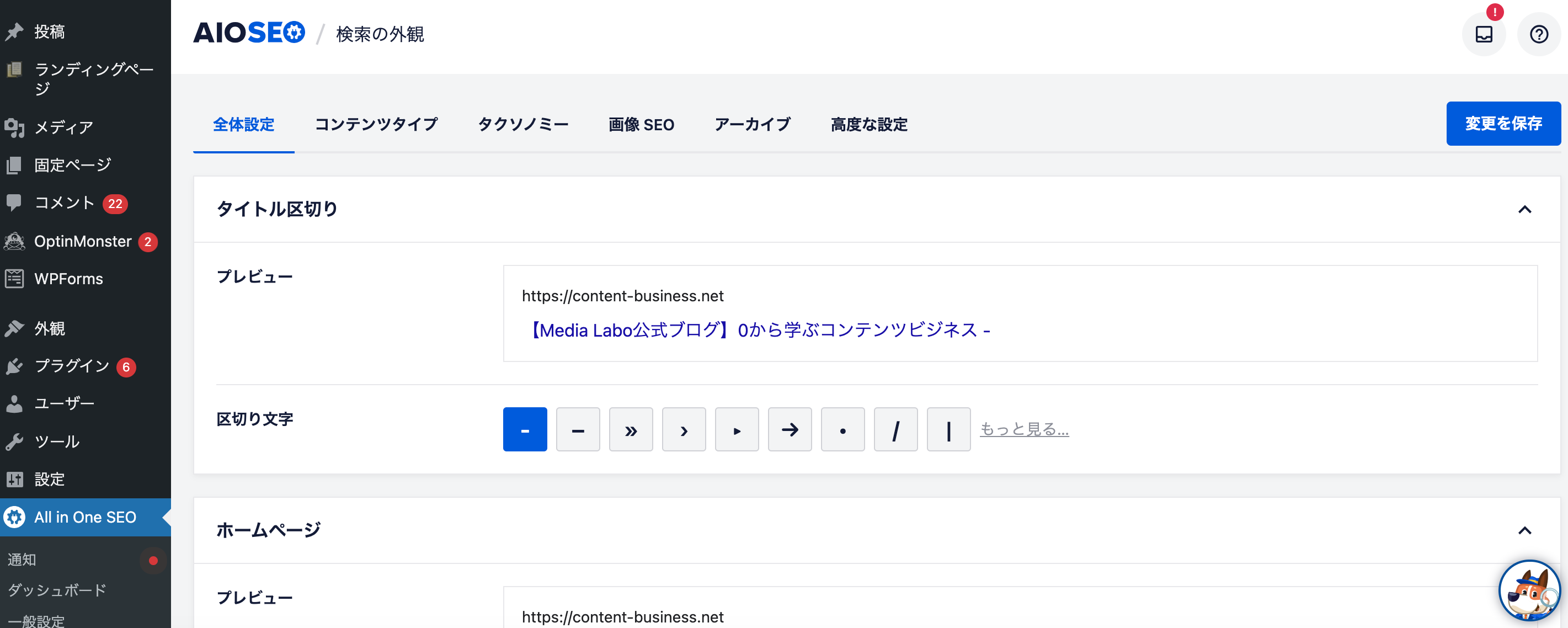
検索の外観→全体設定
「全体設定」タブでは、トップページのタイトルやメタ説明文の設定ができます。
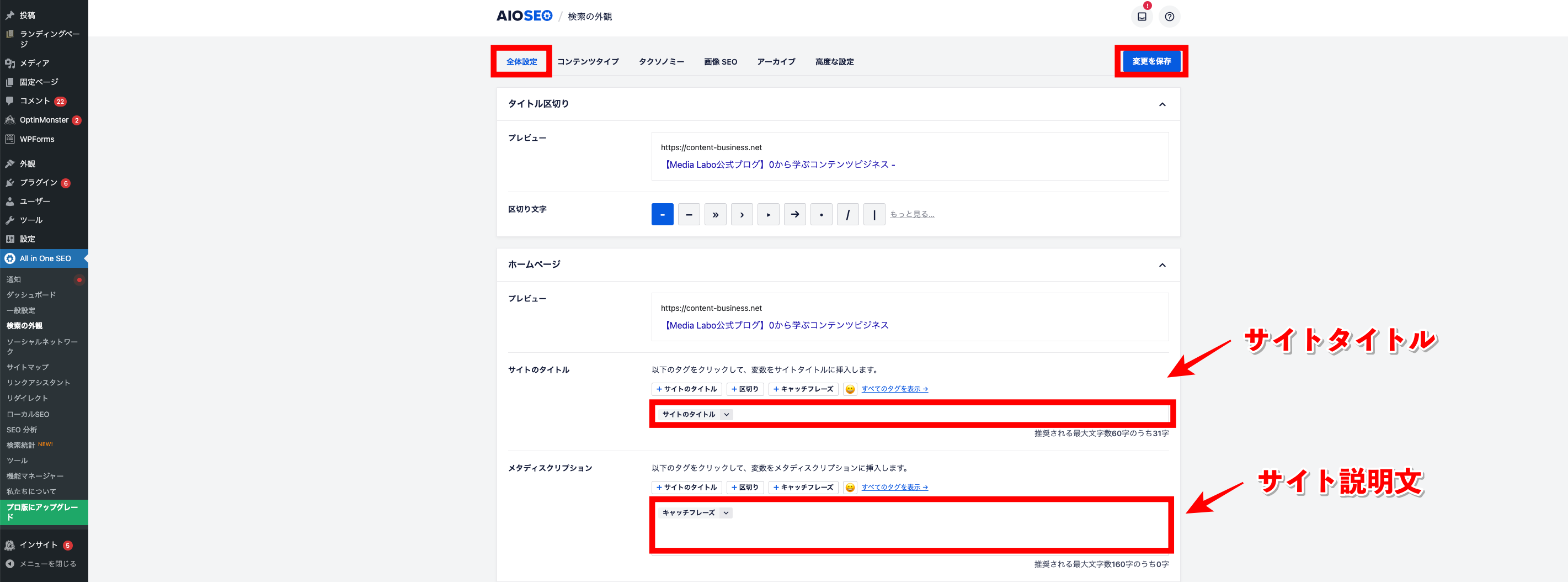
検索の外観→コンテンツタイプ
「コンテンツタイプ」タブでは、固定ページや投稿ページに対するSEO設定ができます。
ここではなにもしなくて(初期状態で)OKです。
検索の外観→タクソノミー
「タクソノミー」タブでは、カテゴリーやタグのSEO設定ができます。
ここでは、カテゴリーを「検索結果に表示:はい」に、タグを「検索結果に表示:いいえ」にして変更を保存しておきましょう。
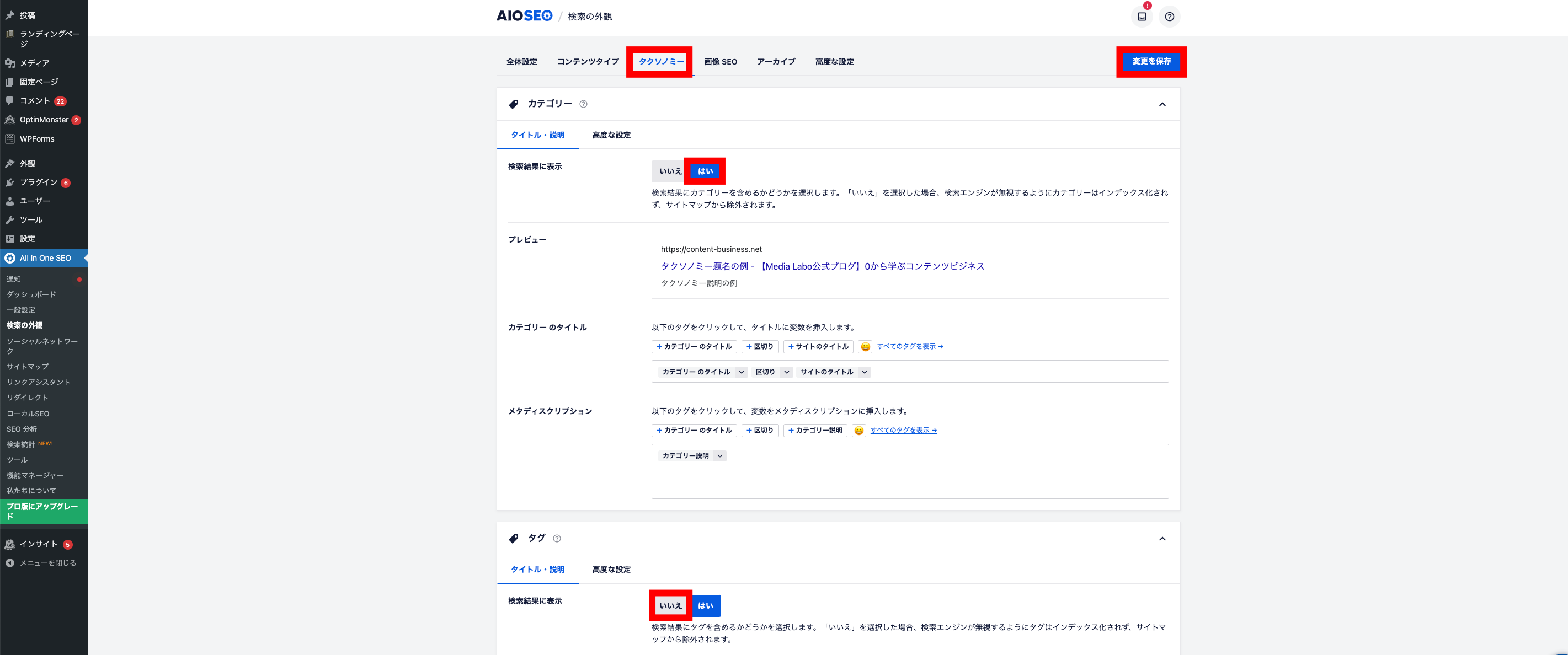
検索の外観→画像 SEO
「画像 SEO」タブでは、画像添付ファイルのSEO設定ができます。
ここでは「添付ファイルのURLをリダイレクト→添付ファイル」を設定しておきましょう。
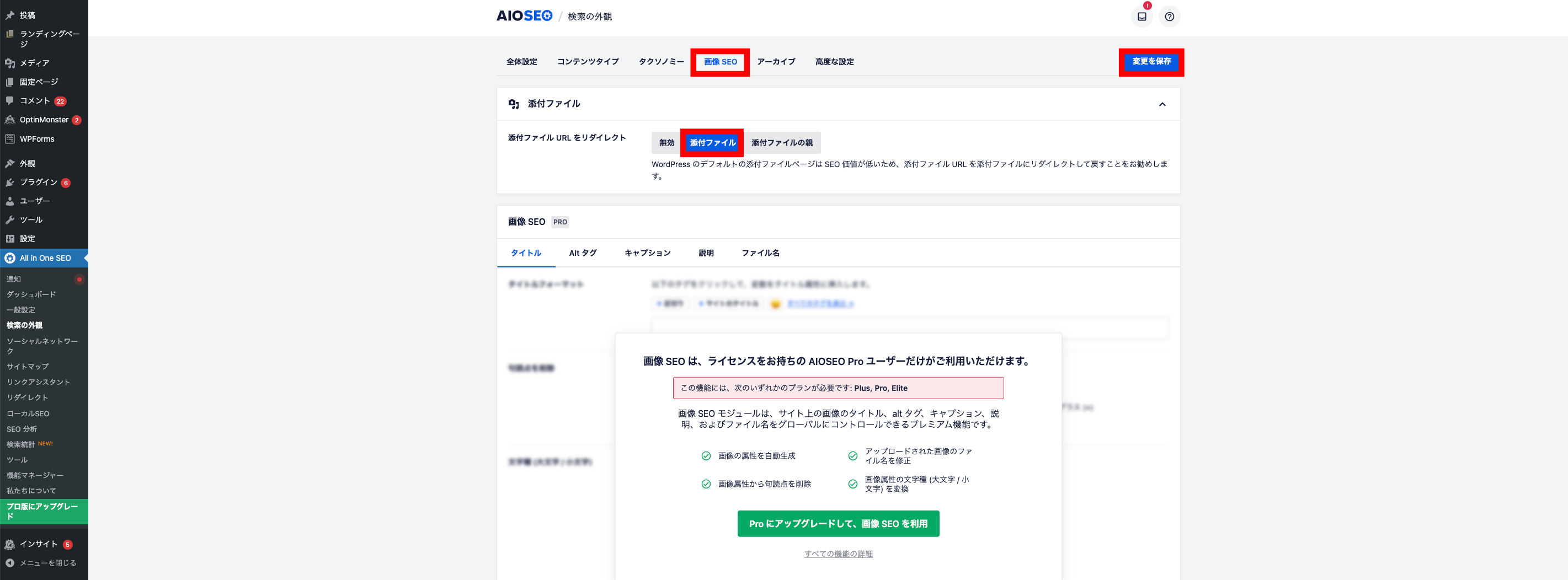
検索の外観→アーカイブ
「アーカイブ」タブでは、アーカイブページのSEO設定ができます。
ここでは、すべて検索結果に表示を「いいえ」に設定しておきます。
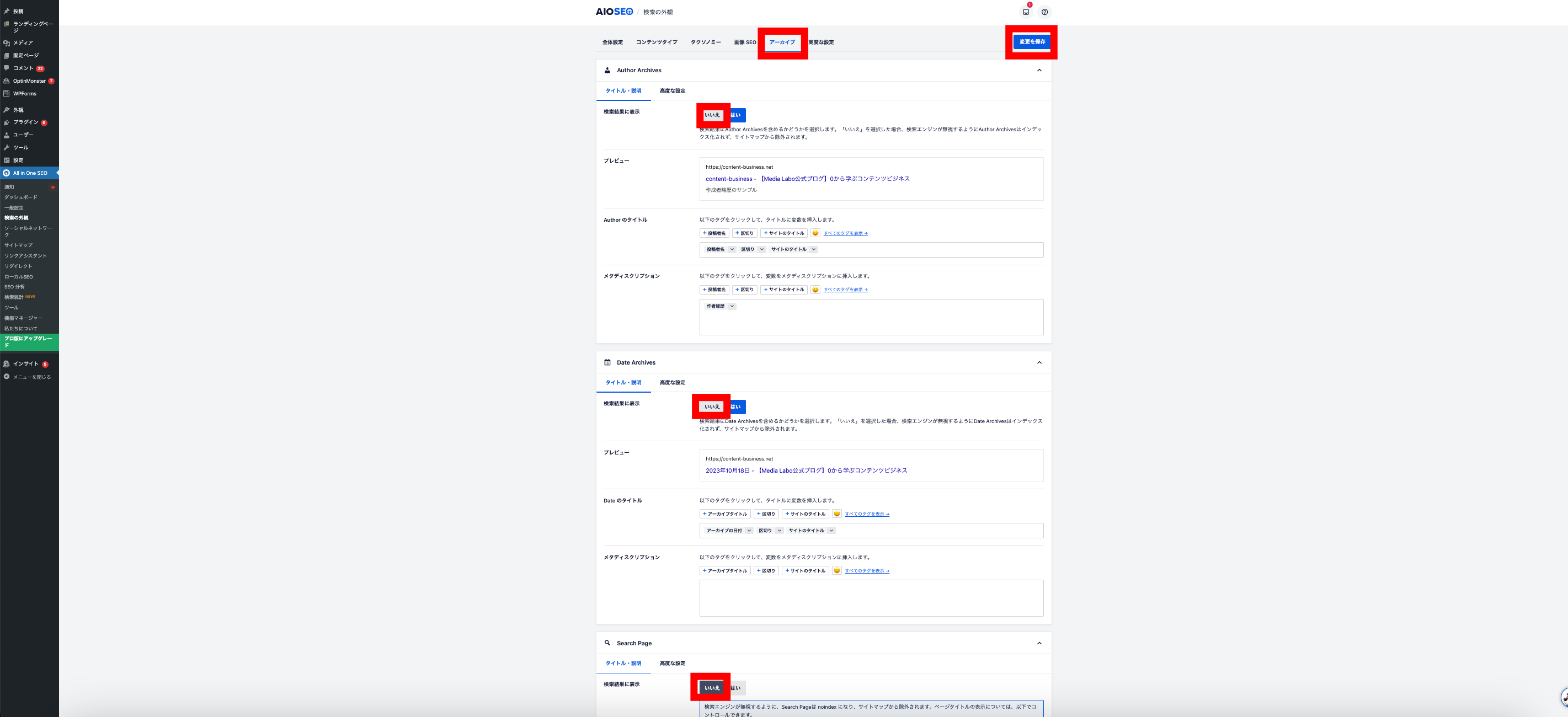
※WordPressで実質中身のないページになりやすい、タグページや添付ファイルページ、アーカイブページなどに対して、検索エンジンにヒットさせない(noindex)設定をしておくことで、Googleから意図せぬ低評価を受けることを避けることができます。
ステップ③Googleアナリティクスの設定
All in One SEOを使って、GoogleアナリティクスをWordPressと連携するには以下3つん手順を行う必要があります。
②トラッキングコードをメモしておく
③トラッキングコードをWordPressサイトに設置する
①Googleアナリティクスのアカウント作成・データストリームの設定を行う
まずは、Googleアナリティクスのアカウントを作成しましょう。
まずはGoogleアナリティクスにログインしてください。
はじめてGoogleアナリティクスを使う場合は以下の画面に移動するので、「測定を開始」ボタンをクリックします。
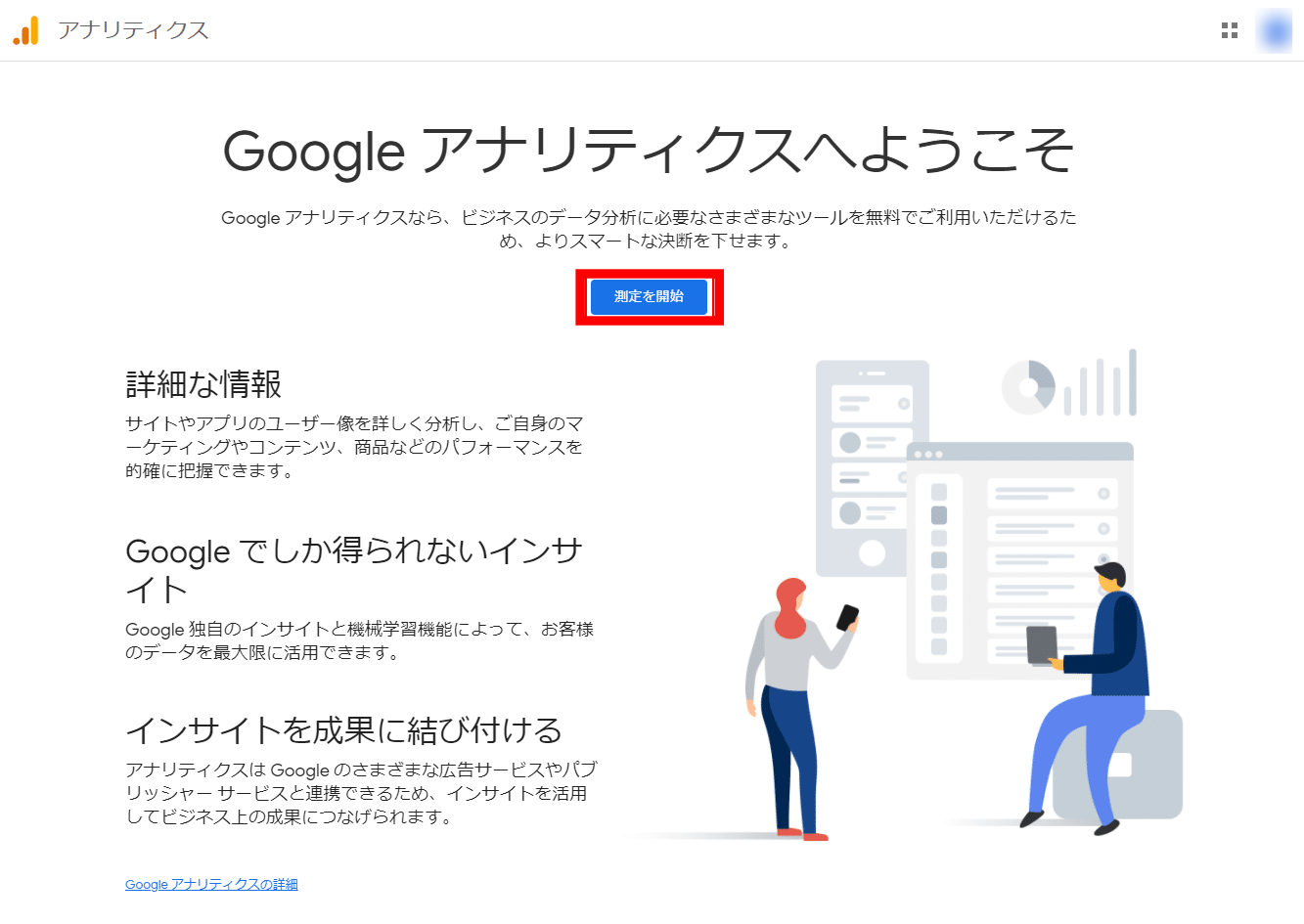
アカウント名を入力して「次へ」ボタンをクリックします。
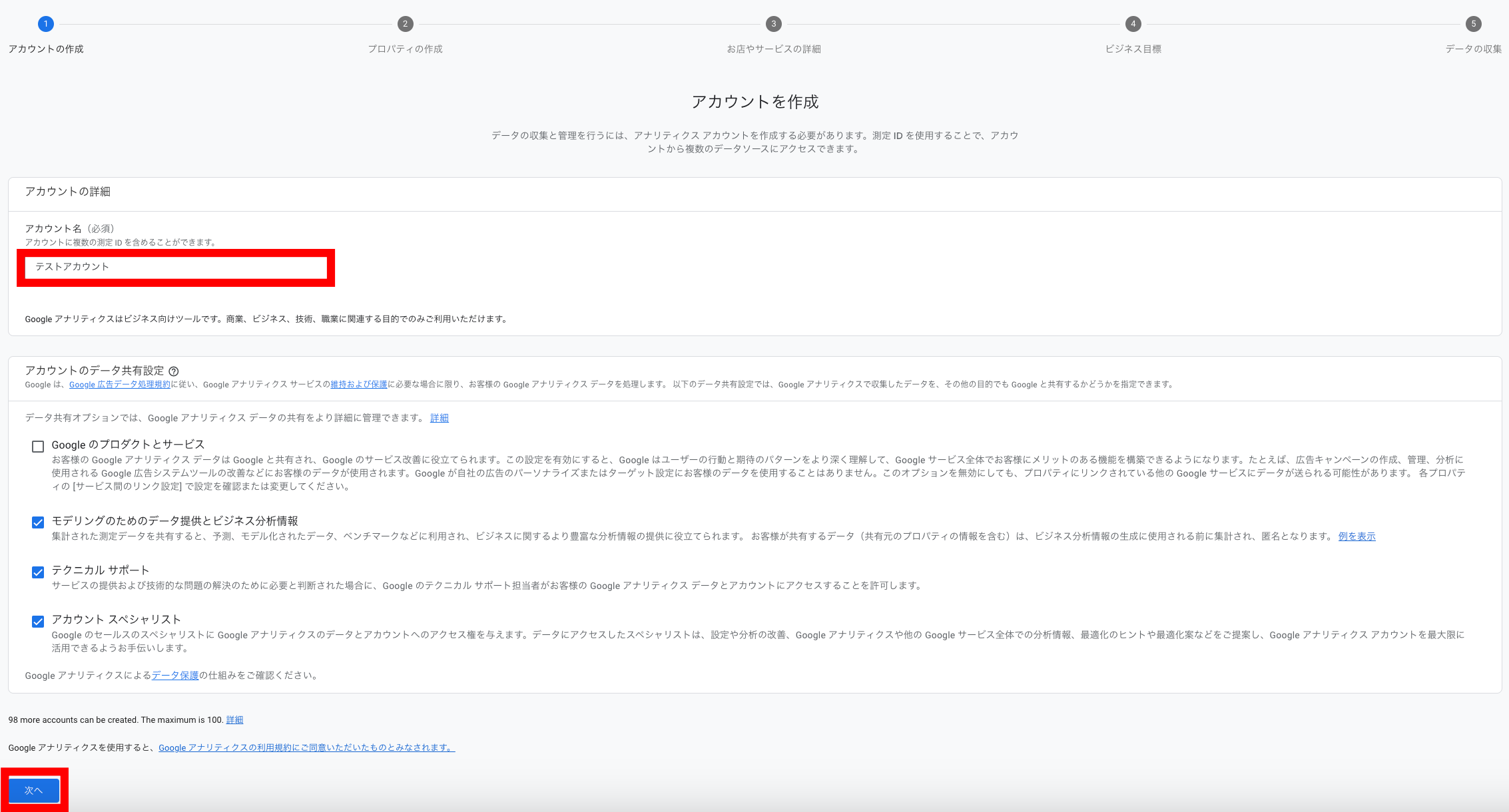
プロパティ名、タイムゾーン、通貨などを入力後、「次へ」をクリックします。
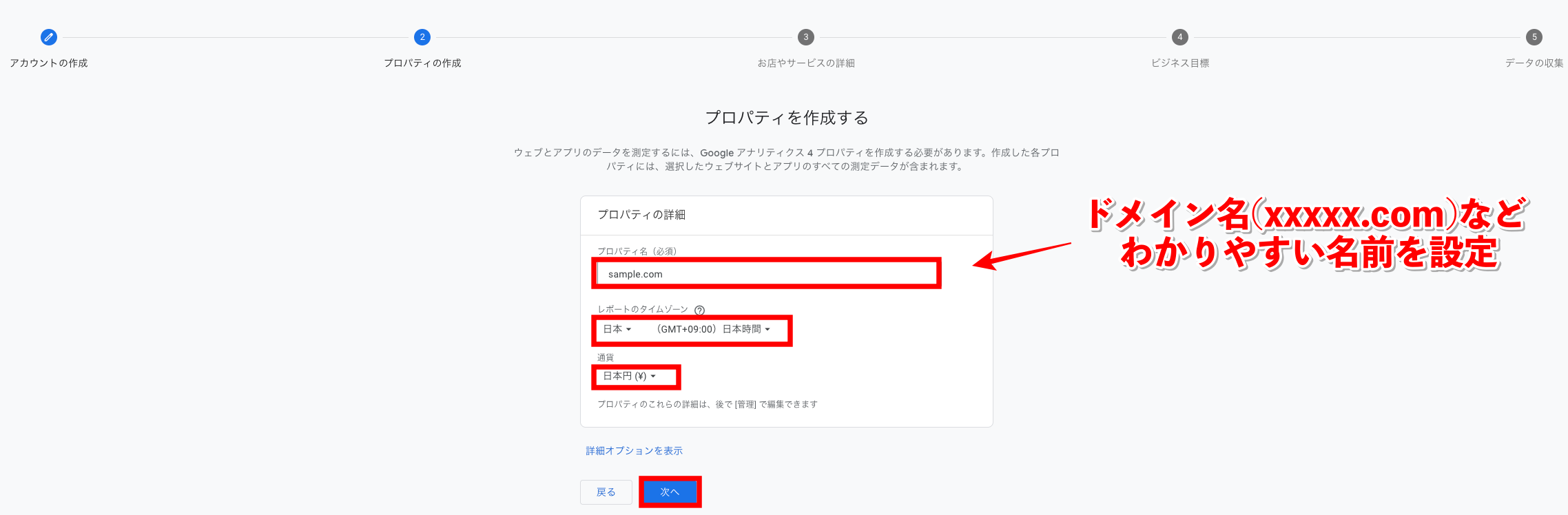
自分のビジネスの概要に該当するものをチェックを入れて「次へ」ボタンをクリックします。
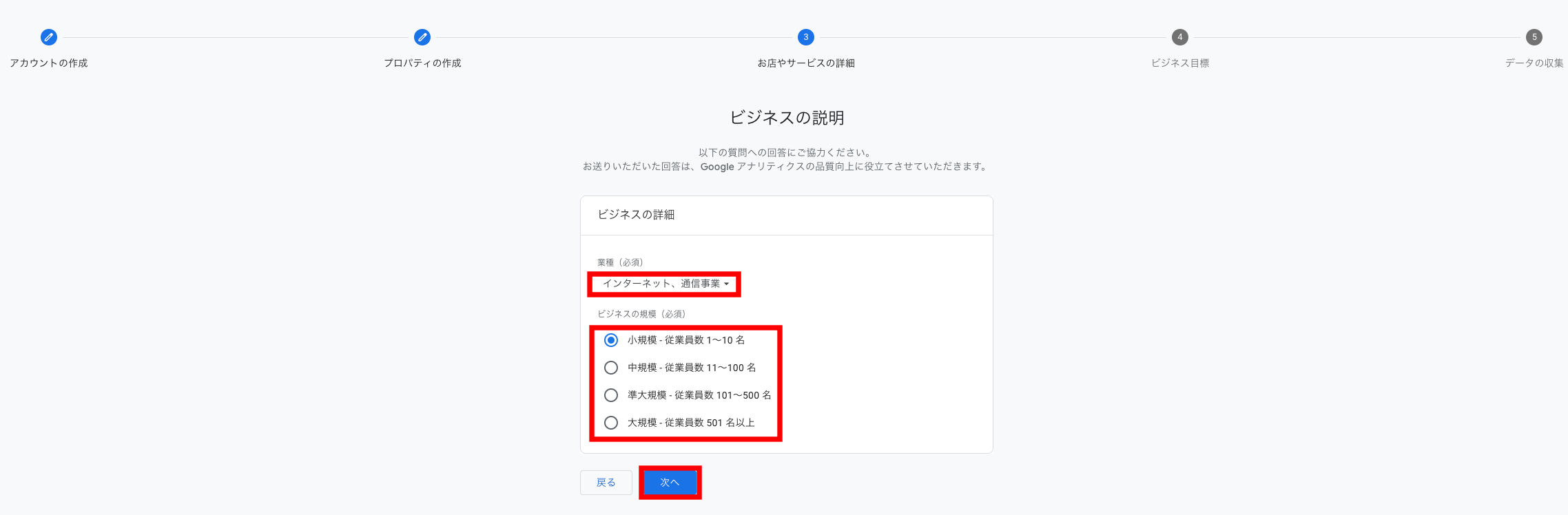
ビジネス目標を選択し、「作成」をクリックします。
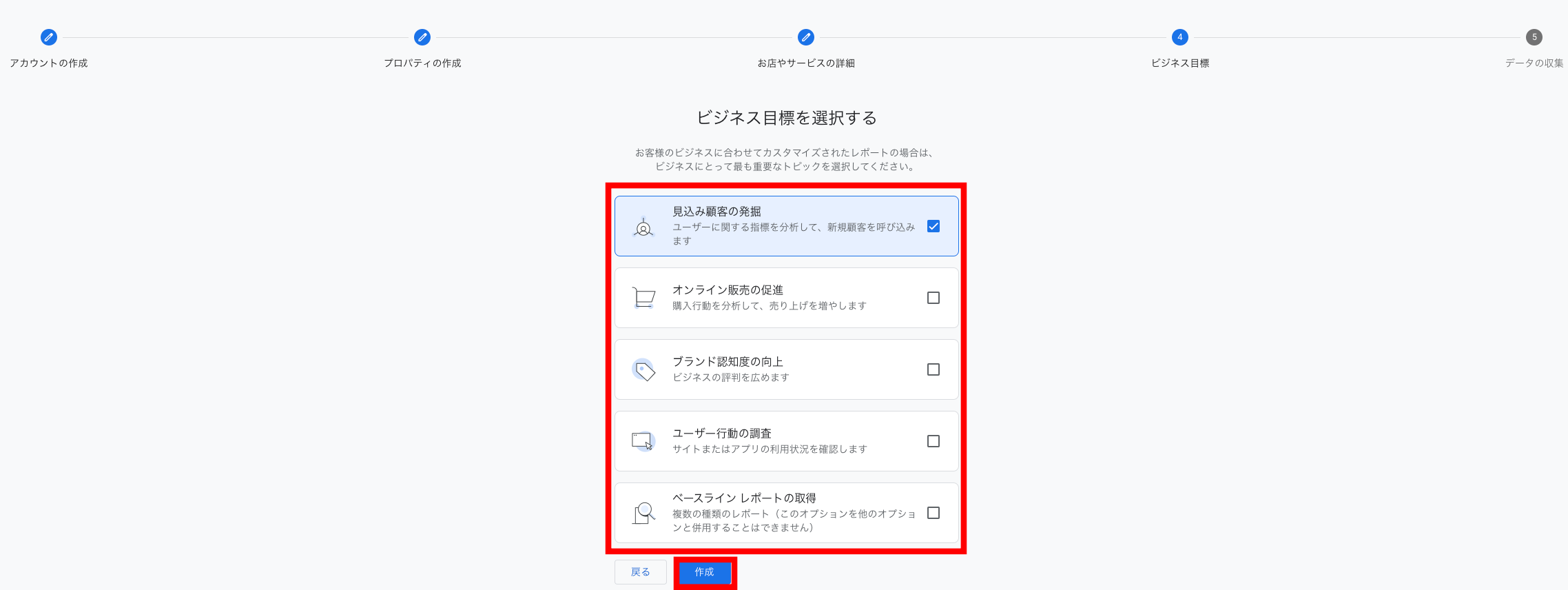
Googleアナリティクス利用規約を確認し、チェック項目にチェックを入れて「同意する」をクリックします。
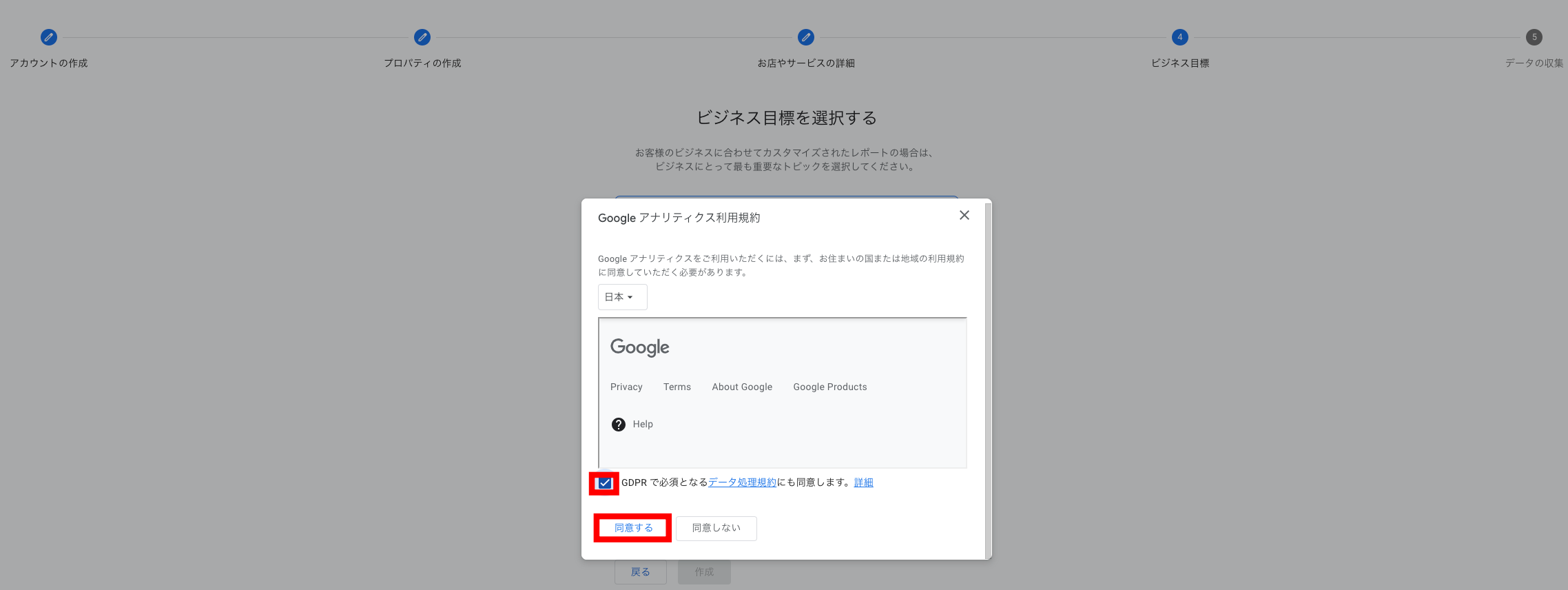
以上でGoogleアナリティクスのアカウントとプロパティの作成が完了です。
続いて、データストリーム(データの集計元)の設定を行なっていきます。
「ウェブ」をクリックします。

データの計測をしたいWebサイトのURLを任意のストリーム名を入力してから、「ストリーム作成」をクリックします。
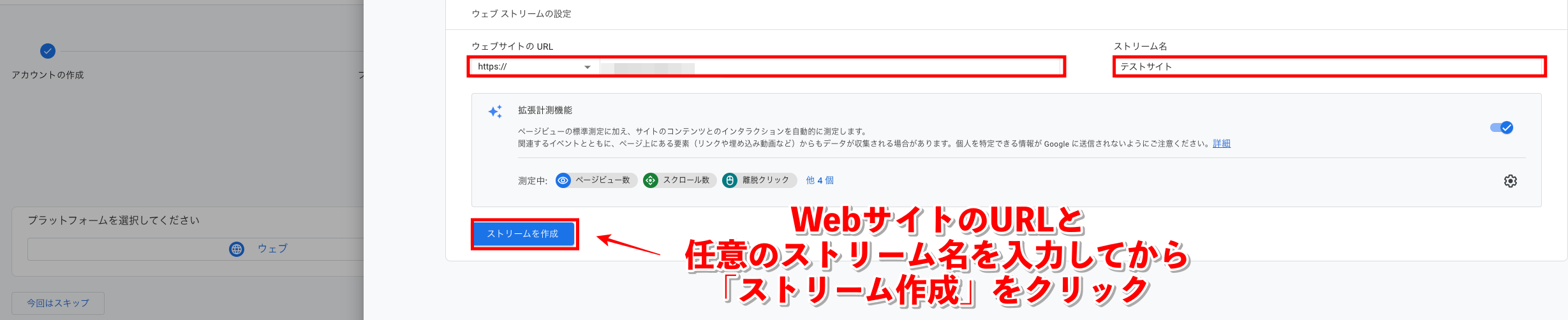
以上の操作で以下のような画面が表示されていれば、データストリーム設定が完了です。
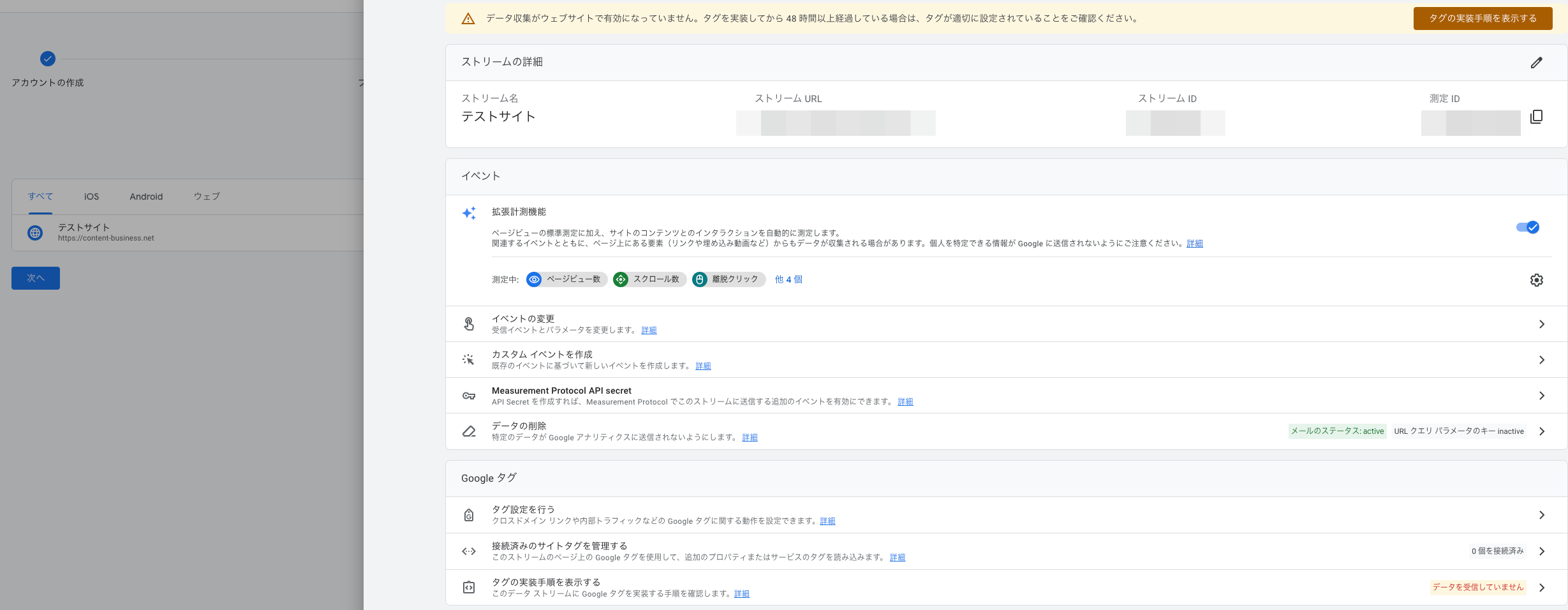
②トラッキングコードをメモしておく
GoogleアナリティクスとWordPressを連携させるには、トラッキングコードが必要です。
トラッキングコードは、Googleアナリティクスの管理画面から確認できます。
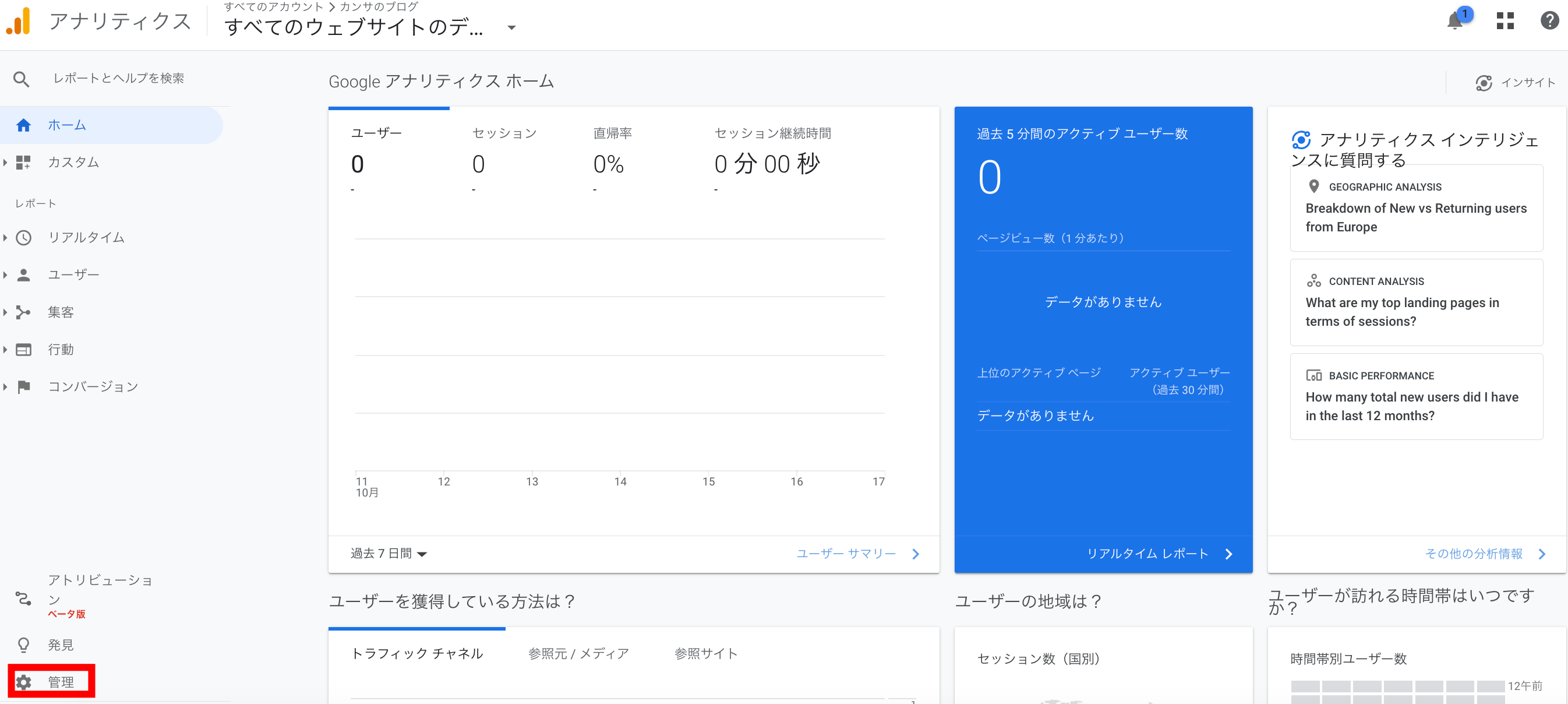
「データストリーム」をクリックします。
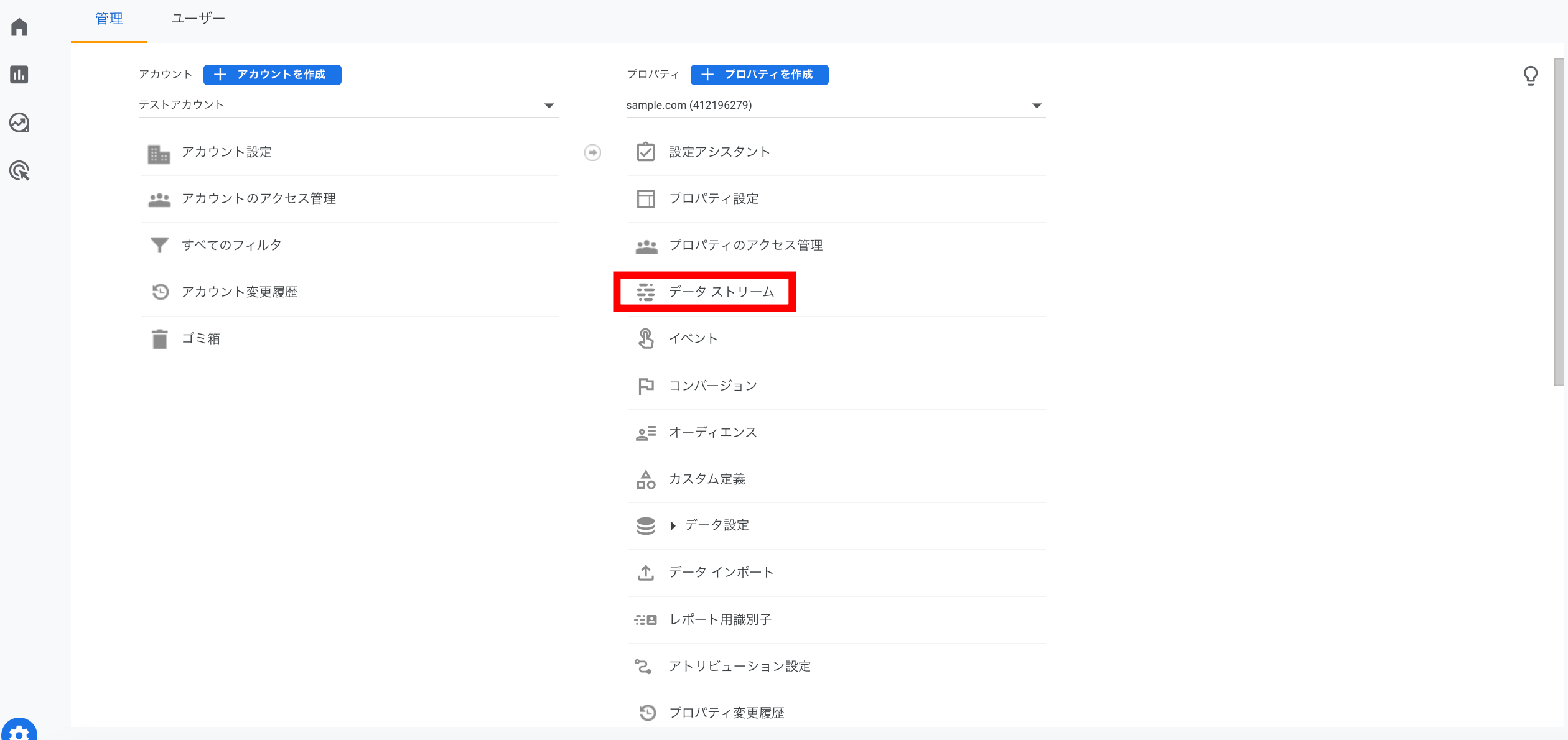
先ほど作成したデータストリーム(ウェブストリーム)をクリックします。
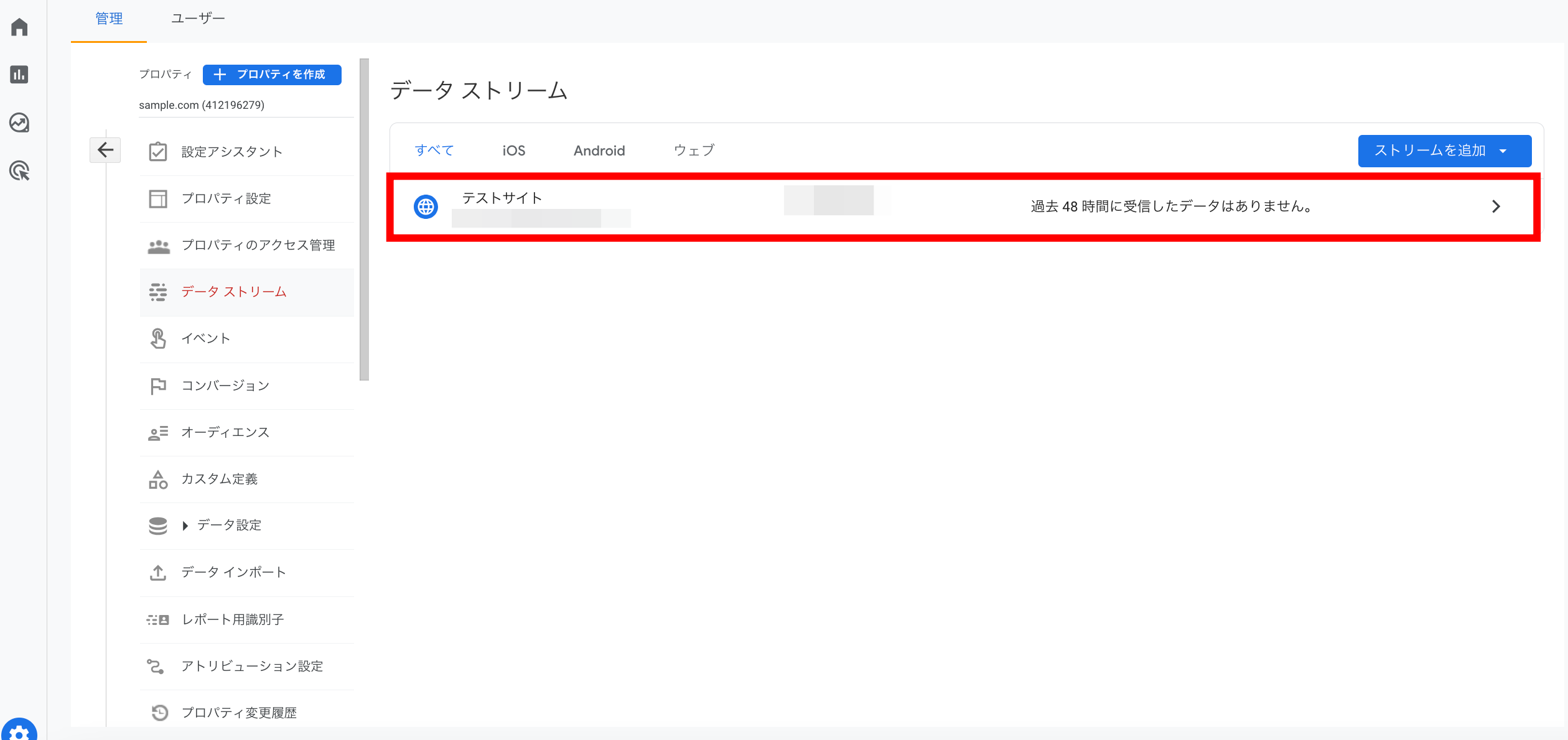
「タグの実装手順を表示する」ボタンをクリックします。
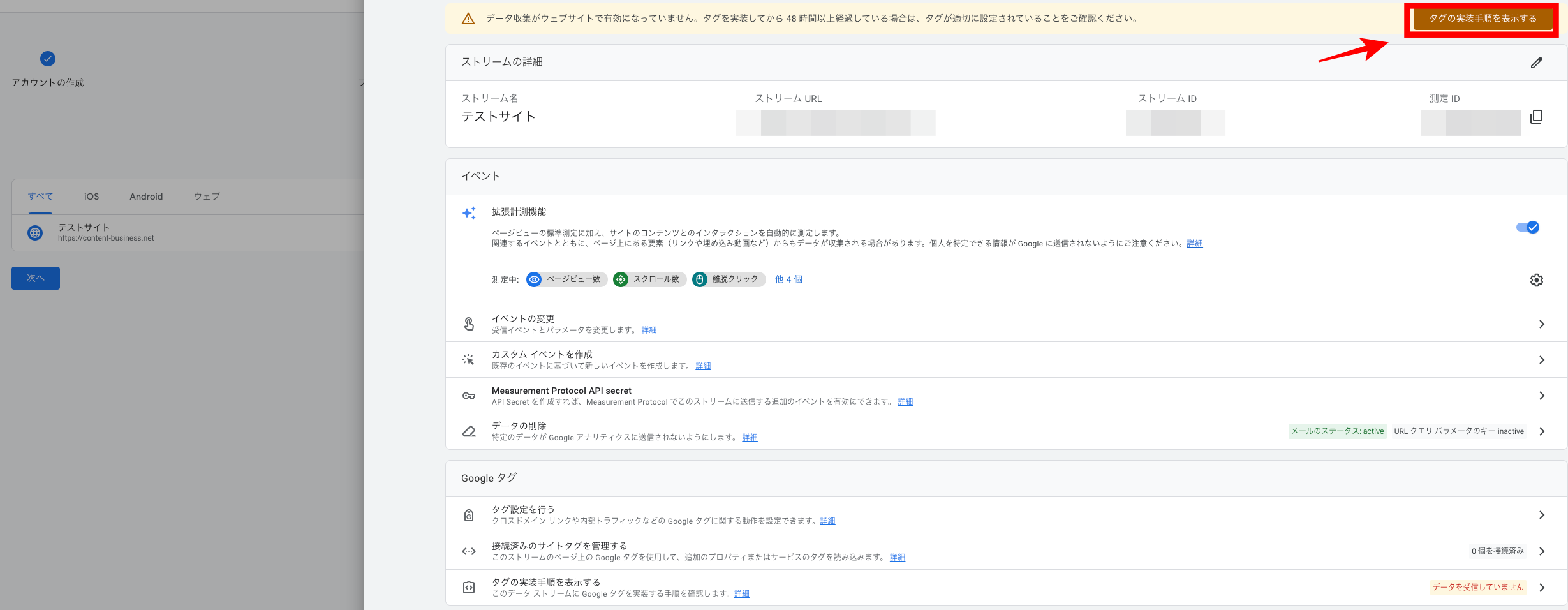
そうすると、実装手順の解説画面が表示されるので、上のタブを「手動でインストールする」に切り替えれば、トラッキングコードが確認できます。
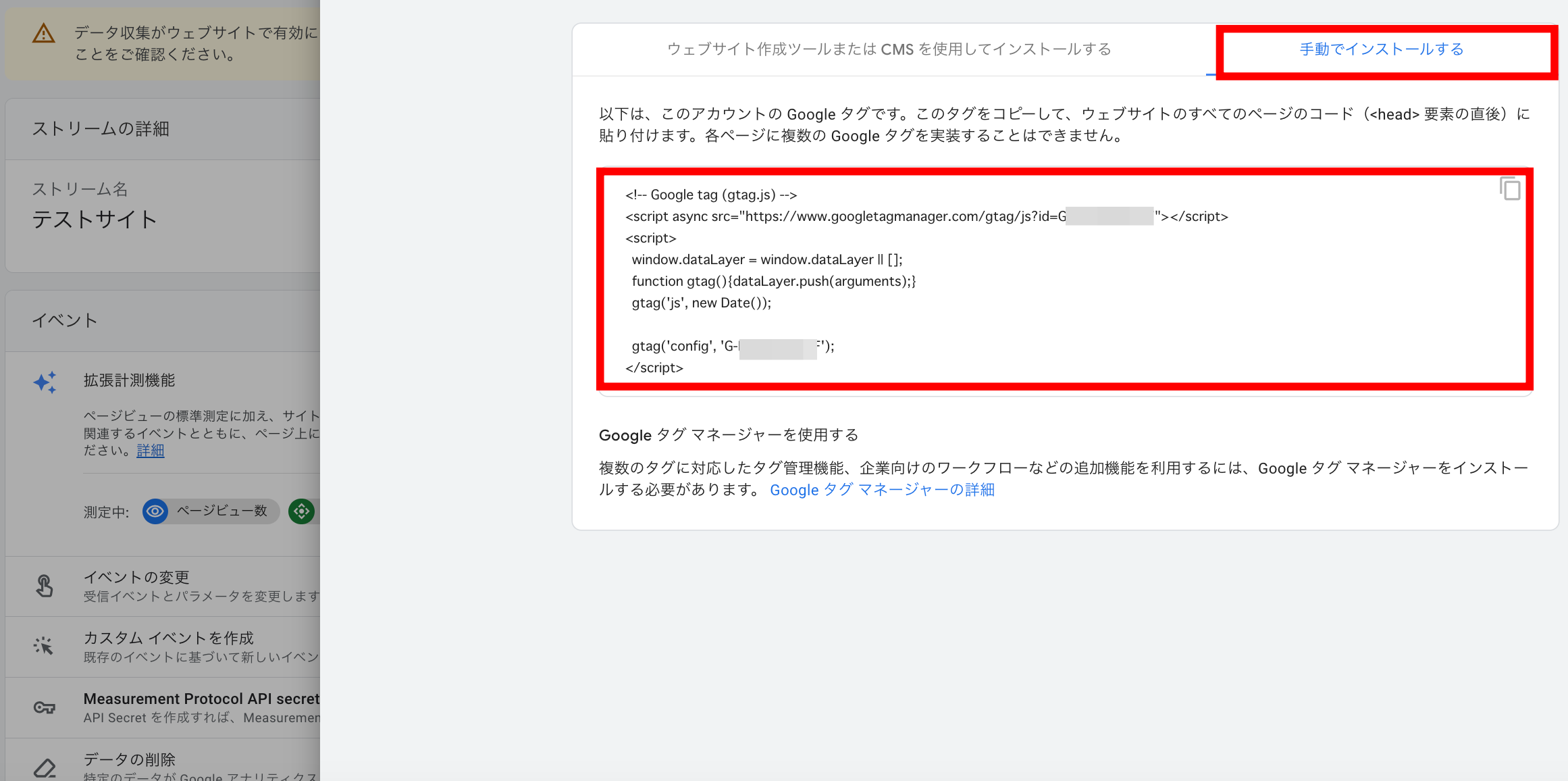
③トラッキングコードをWordPressサイトに設置する
トラッキングコードが確認できたら、以下の手順でWordPressサイトに設置しましょう。
WordPressの管理画面で「All in One SEO→一般設定」をクリックします。
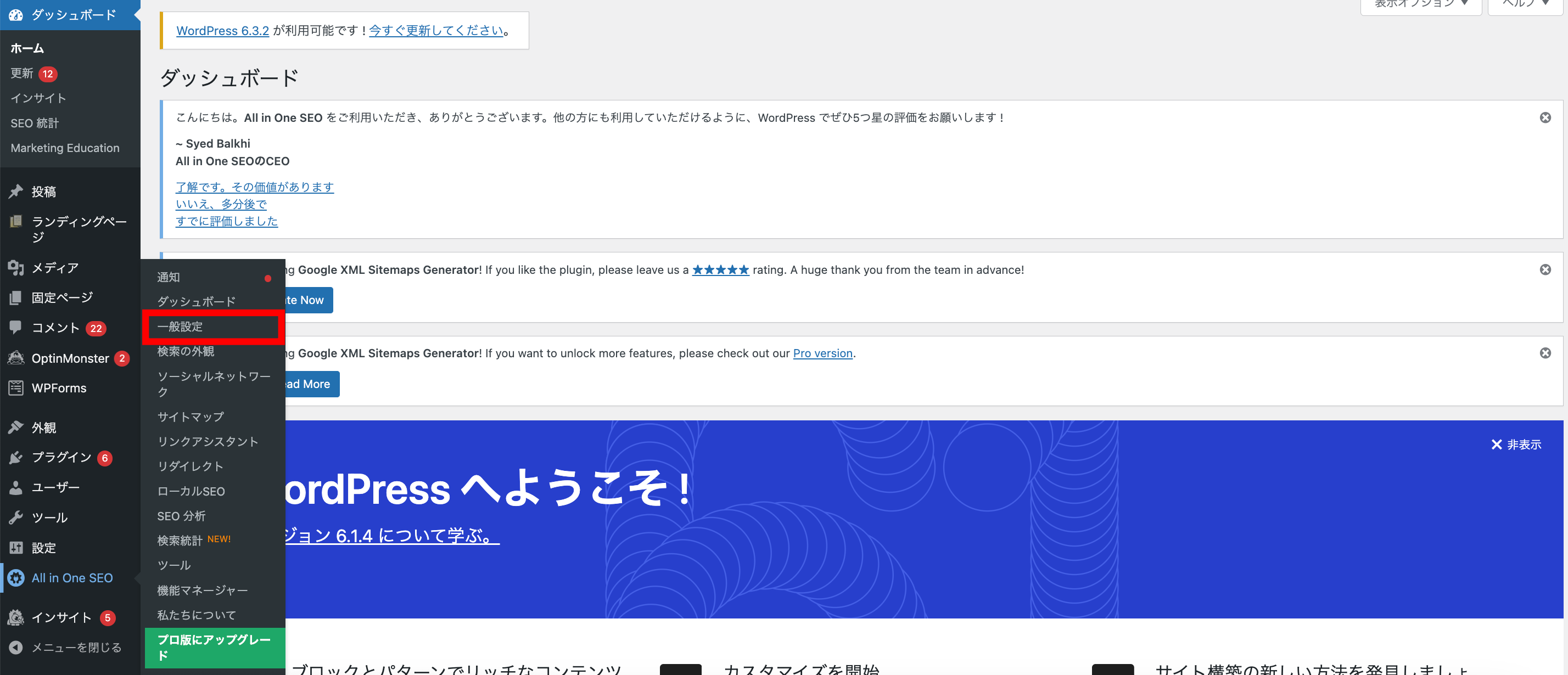
「ウェブマスターツール」タブを選択して、Googleアナリティクスのトラッキングコードを貼り付け「変更を保存」をクリックします。
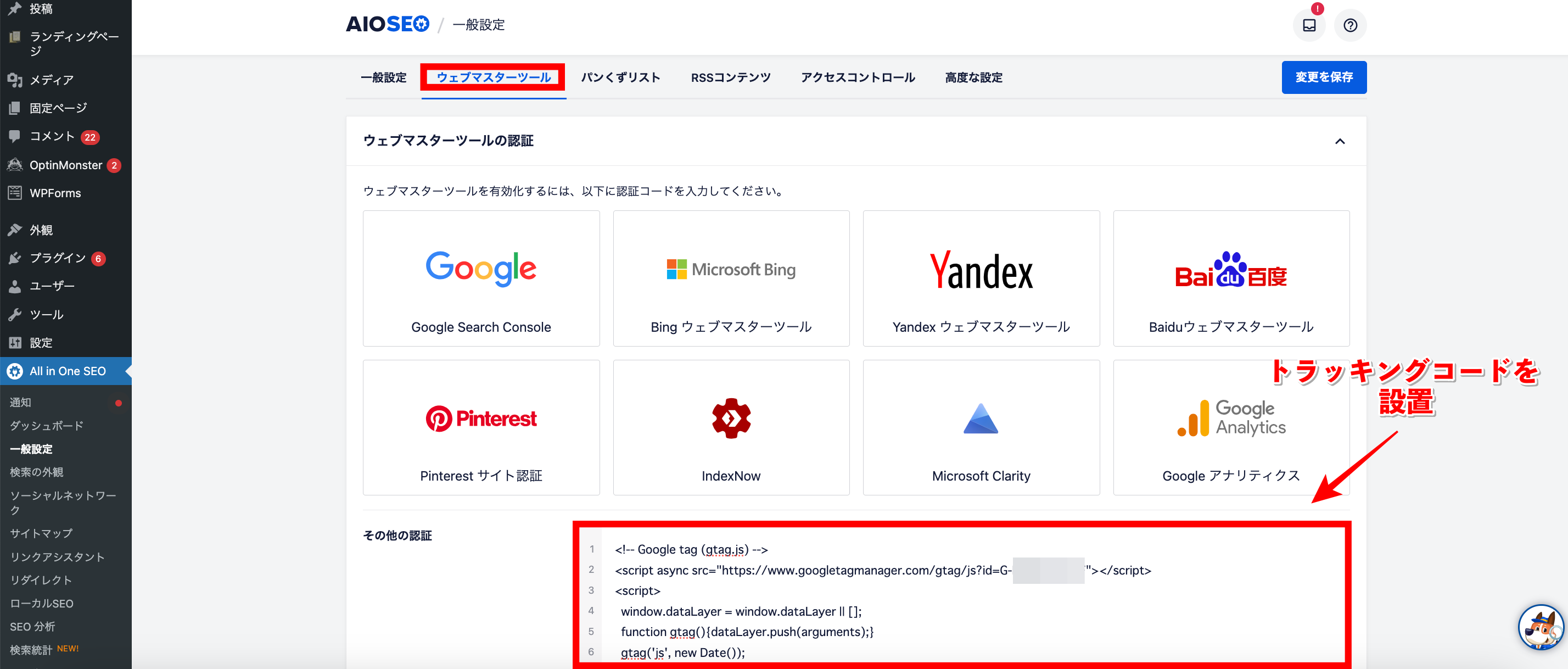
以上で、WordPressとGoogleアナリティクスを連携させることができました。
なお、正しく設定できているかどうか不安なら、実際にホームページにアクセスして確認してみましょう。
この際、Googleアナリティクスの「リアルタイム」に自分のアクセスがカウントされていれば、正しく設定できています。
※反映に最大48時間程度かかる場合があるため、その場合は2日後くらいに試してみましょう。
ステップ④Googleサーチコンソールの登録
つづけて、Googleサーチコンソールに登録していきます。
Googleにログインしている状態で「Googleサーチコンソール」にアクセスします。
上記のリンクをクリックしGoogleサーチコンソールの画面が表示されたら「今すぐ開始」をクリックします。

Googleアカウントにログインすると、プロパティタイプの選択画面が表示されます。
SSL化(URLがhttps://〜)をしている場合は、「https://〜」で始まるURLを「URLプレフィックス」に記載して「続行」をクリックしましょう。
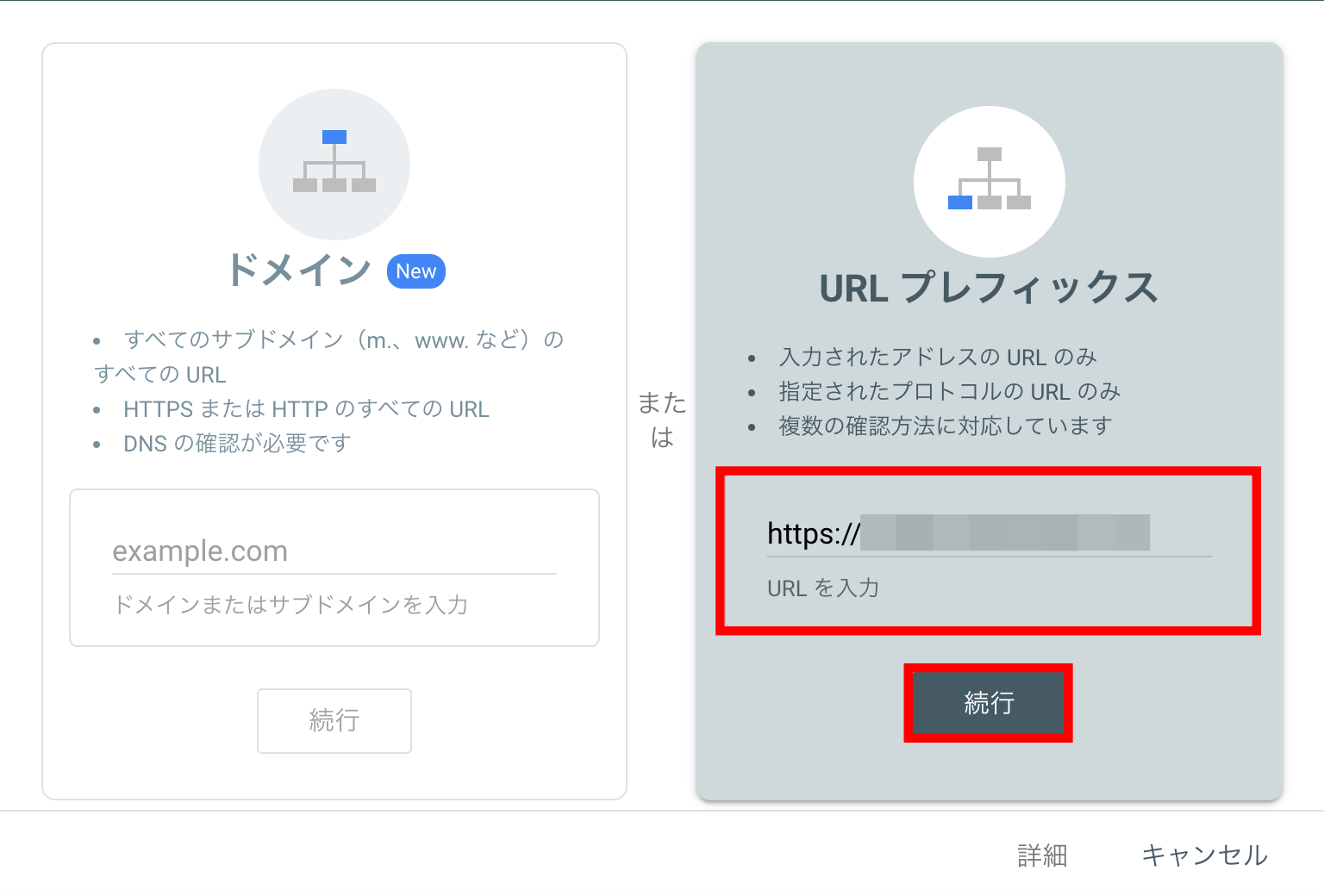
次に、所有権の確認というステップがありますが、Googleアナリティクス登録済みの方にはこれを使って所有権を確認できます。
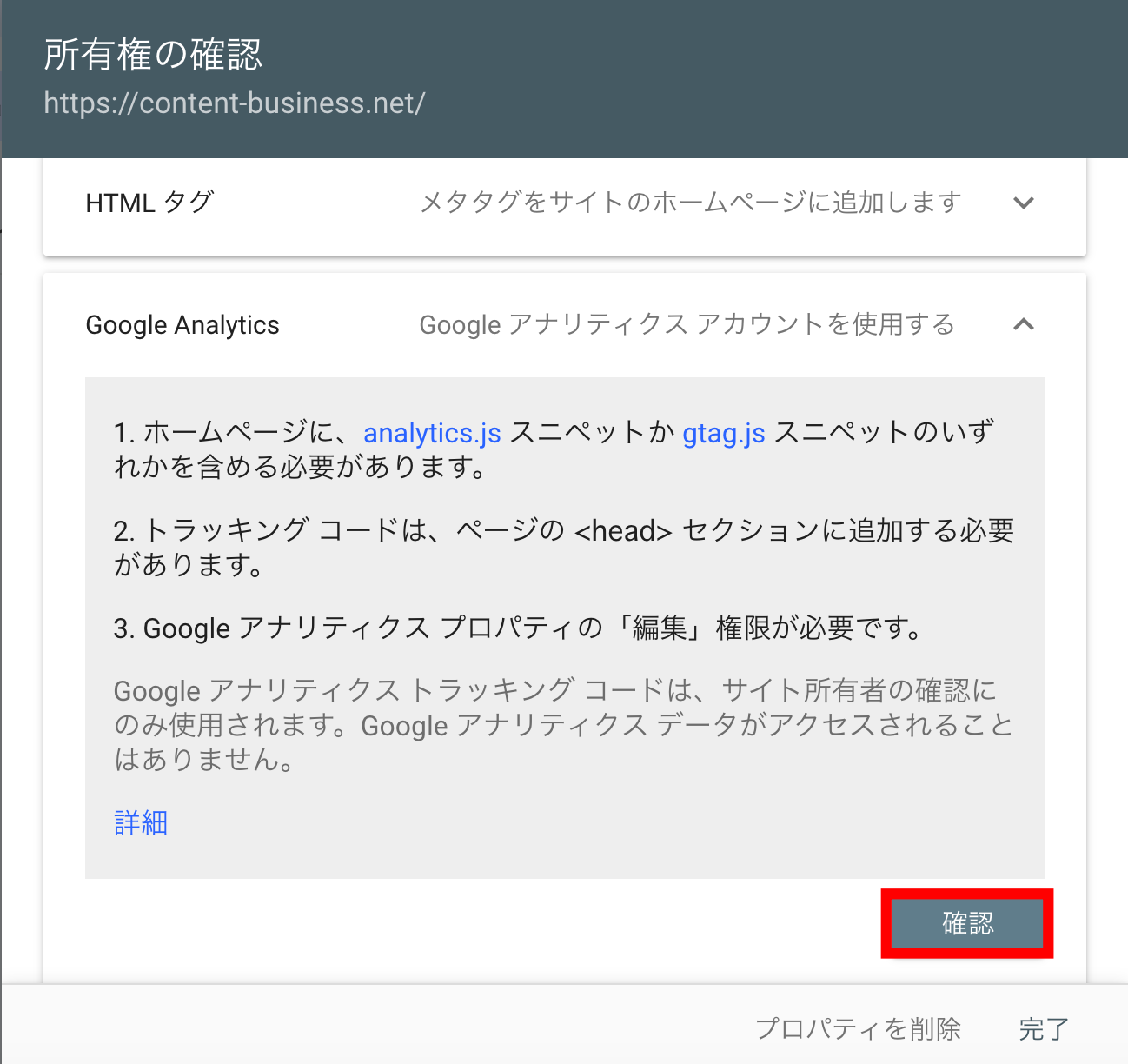
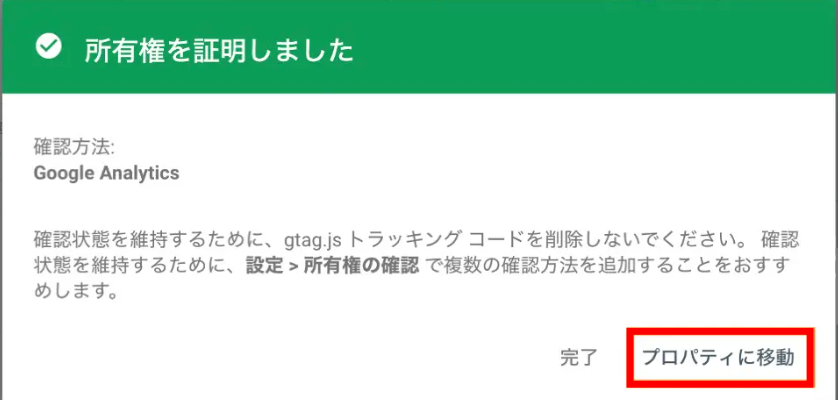
以上で管理画面に入れたらOKです。
ステップ⑤XMLサイトマップの登録
Googleサーチコンソールの登録が終わったら、All in One SEOのサイトマップ機能を利用して、XMLサイトマップを登録することをおすすめします。
※XMLサイトマップ〜各ページの情報(URLや更新日時など)を一覧でまとめたXML形式のファイル。クローラー(検索エンジン)にWebサイトのコンテンツの状態を適切に伝えることができる。
All in One SEOには、XMLサイトマップ機能が備わっており、固定ページ・投稿でページを作成・更新するたびに自動で最新のXMLサイトマップを生成します。
これにより、検索エンジンにWebサイトのコンテンツの状態をタイムリーに通知することができます。
「All in One SEO→サイトマップ」を選択します。
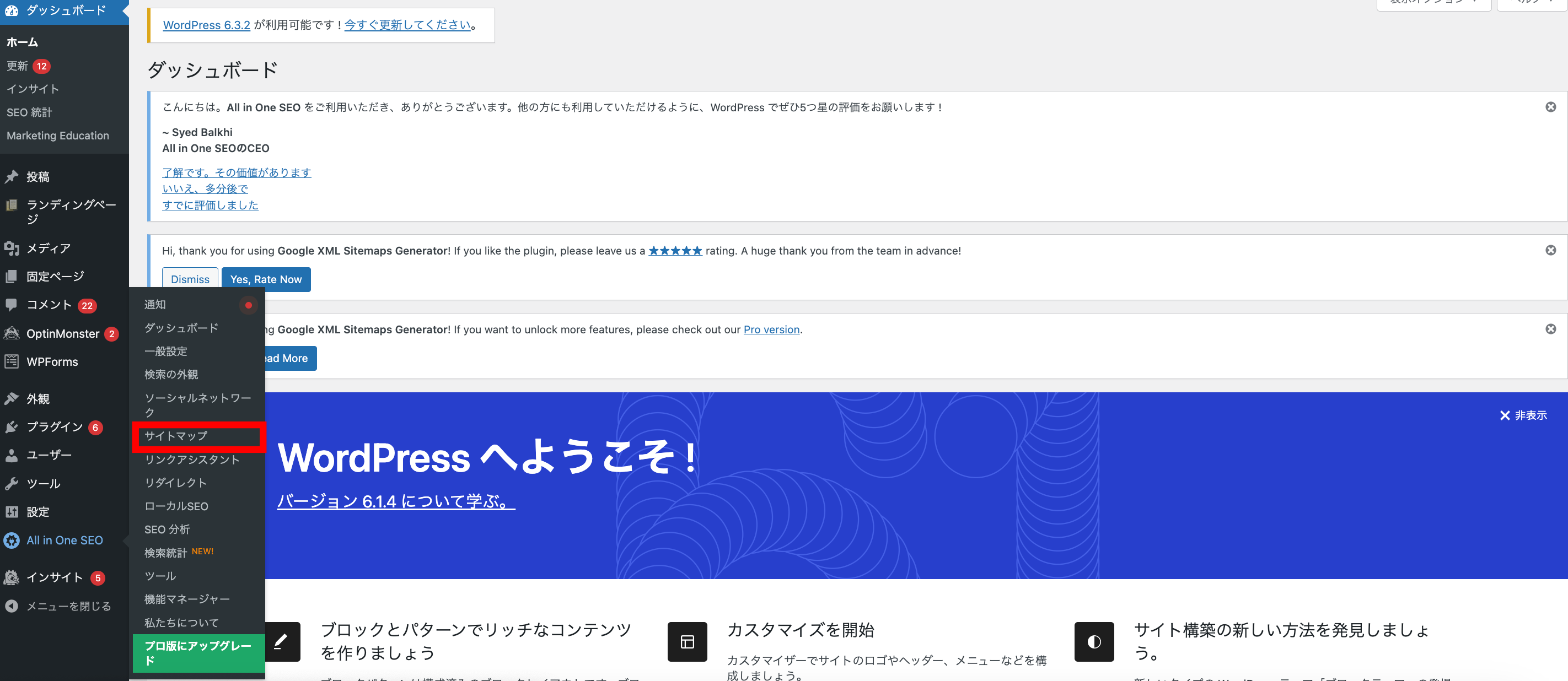
Googleに登録する必要のない不要な項目(先に説明した検索表示:しないに設定した項目など)はサイトマップから除外しておきます。
通常は下記の黄色部分(添付ファイル・タグなど)のチェックを外し、「画像を除外:はい」を選択します。
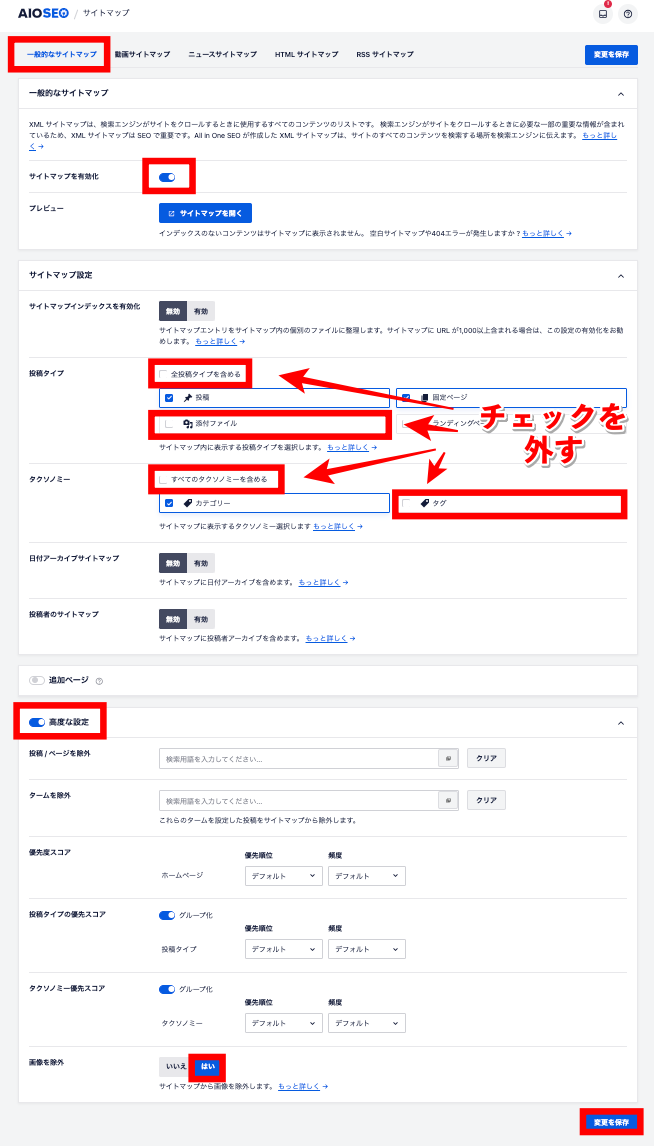
次に、サーチコンソールにサイトマップを登録します。
サーチコンソールの管理画面で、「サイトマップ」をクリックします。
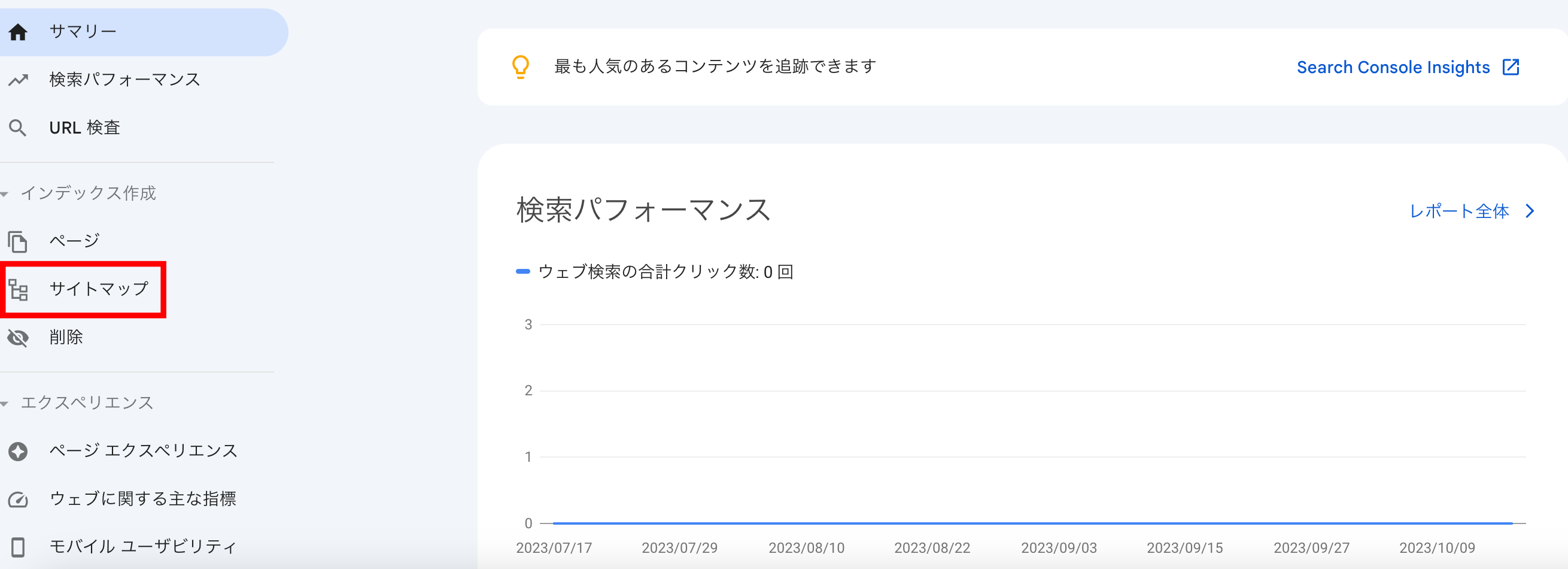
そうすると、「新しいサイトマップの追加」と書かれた画面が表示されるので、「sitemapa.xml」と入力して送信ボタンをクリックします。
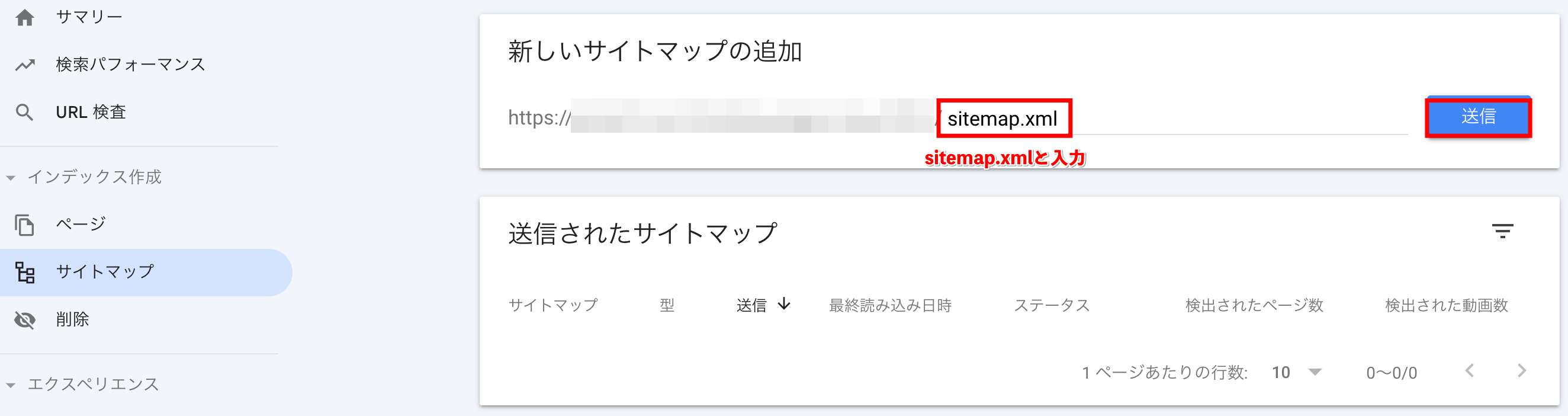
以上で、「サイトマップを送信しました」と書かれた画面が表示されれば登録が完了です。
なお、「取得できませんでした」と表示される場合もあります。
その場合は、時間を置いて再度試してみてください。
ステップ⑥SNSシェア時の設定
All in One SEOでは、TwitterやFacebookなどと連携して、サムネイルやタイトルなどが適切に出来るように設定することもできます。
ソーシャルネットワークとの連携設定は、WordPressの管理画面から「All in One SEO→ソーシャルネットワーク」から行なっていきます。
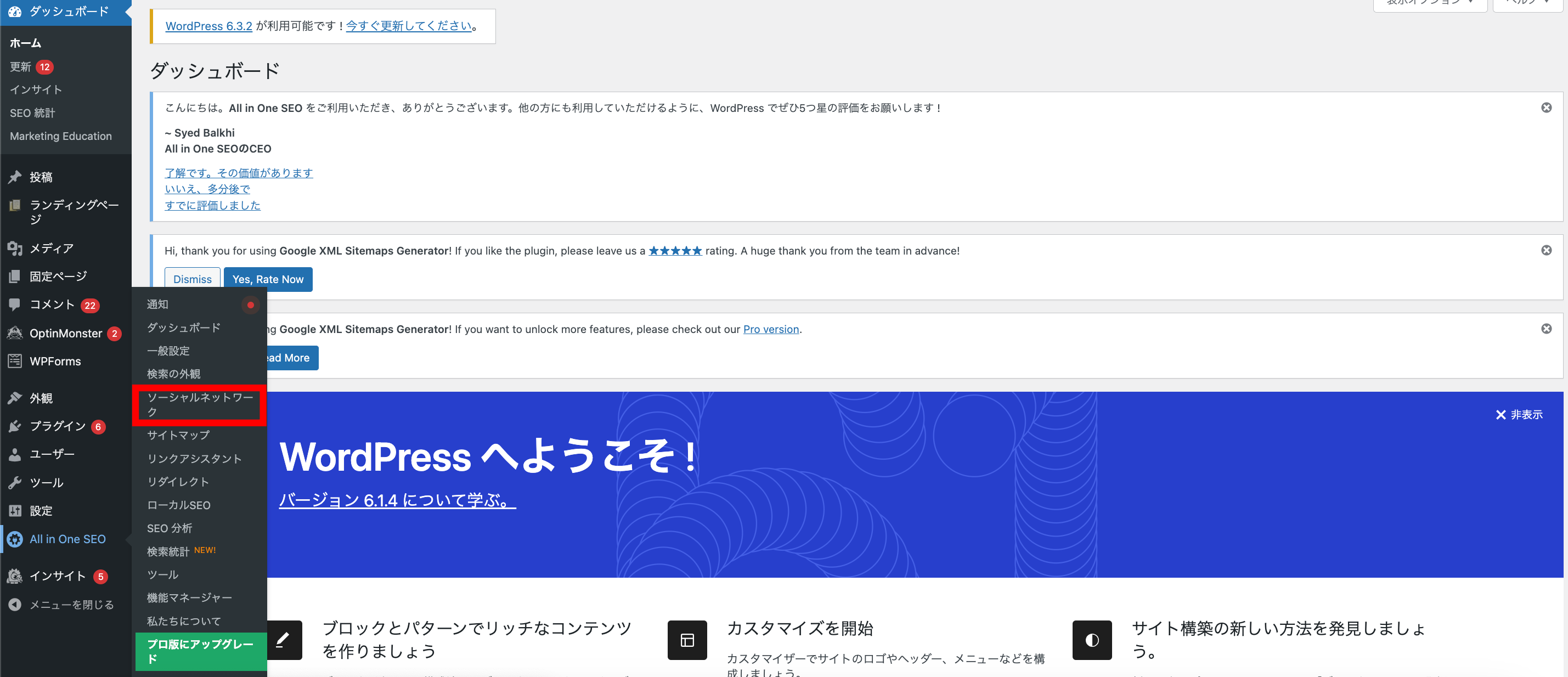
Facebookとの連携設定
「All in One SEO→ソーシャルネットワーク」画面上部の「Facebook」タブから、Facebookシェア時のサムネイルの設定や、記事がシェアされたときに表示されるサムネイル画像の引用元をどうするかなどの設定ができます。
ここでは「Open Graph マークアップを有効化」をオンにして、「デフォルトの投稿画像ソース」を「アイキャッチ画像」、「デフォルトの投稿 Facebook画像」に任意の画像を設定しておきましょう。
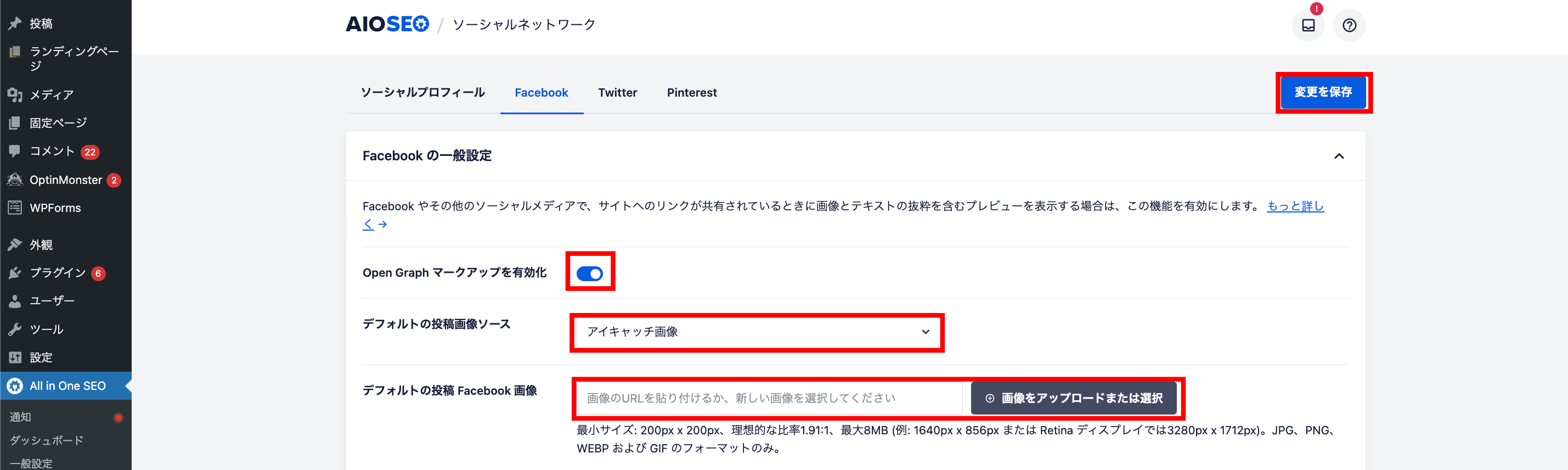
これでアイキャッチ画像が設定されている場合はそれを使い、ない場合はデフォルト画像が使用されます。
Twitterとの連携設定
上部のタブで「Twitter」を選択すると、Twitterシェア時のアイキャッチ画像や表示のされ方を指定できます。
設定は基本Facebookのときと同様です。
なお「カードタイプのデフォルト」を「大きな画像で要約」にすると、Twitterシェア時に大型画像で表示されるようになります。
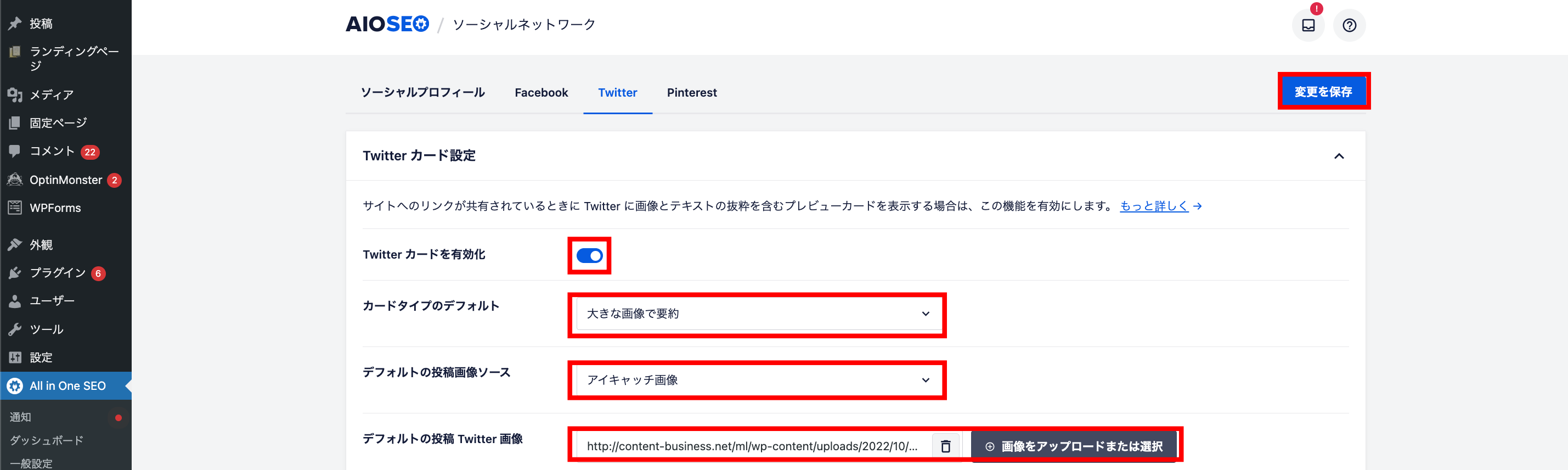
All in One SEOの導入と使い方まとめ

今回は、All in One SEOの設定と使い方を説明しました。
改めて流れを再確認しましょう。
ステップ②トップページタイトル・説明文・noindex設定
ステップ③Googleアナリティクスの設定
ステップ④Googleサーチコンソールの登録
ステップ⑤XMLサイトマップの登録
ステップ⑥SNSシェア時の設定
これらの手順を追って設定してもらえればWordPressにおけるSEO対策は飛躍的に向上すること間違いありません。
ぜひ取り入れてみてください!






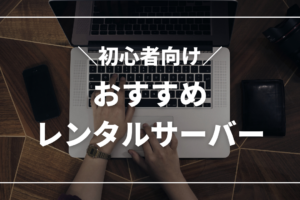
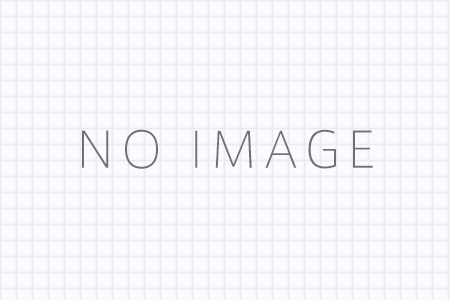





コメントを残す